Windows 11 PC'nize yükleyebileceğiniz pek çok harika şey var , ancak en tutkulu PC meraklıları bile her zaman verimli bir şekilde terk ederek tohum ekiyor ve indiriyor olamaz. Bu nedenle, Windows 11'de programları nasıl kaldıracağınızı bilmek isteyeceksiniz.
Ne de olsa, kendinizi güçlendirmeniz, kara bayrağı kaldırmanız ve uygulamaları sabit diskinizden toplamaya başlamanız gereken bir zaman gelir. İşte o zaman programları kalıcı olarak kaldırmak isteyeceksiniz.
Bu kısaltılmış kılavuz, süreç boyunca size yol gösterecek ve hem yeni Windows 11 program silme yöntemini hem de Microsoft'un güncelleştirilmiş yazılımında hala çalışan klasik yöntemi gösterecektir.
Yer açmak için sabit sürücünüzdeki öğeleri düzenli aralıklarla silmek istemiyorsanız, yer kazandıran bazı ipuçları için Windows 11'de disk alanını otomatik olarak nasıl boşaltacağınıza ilişkin kılavuzumuza bakın.
Windows 11'de programlar nasıl kaldırılır: Başlat menüsü
Çoğu zaman, bir şeyi kaldırmanın en hızlı yolu onu doğrudan Başlat menüsünden yapmaktır. İşte nasıl:
1. Başlat düğmesine tıklayarak veya klavyenizdeki Windows tuşuna basarak Başlat menüsünü açın.

2. Kurtulmak istediğiniz uygulamayı bulun ve üzerine sağ tıklayın. Görünen bağlam menüsünden Kaldır'ı seçin ; Windows 11 onu PC'nizden silecektir.

İşte bu, işiniz bitti! Bu tek tıklamayla kaldırma işlevi, yalnızca bir şeyleri kaldırmak için tamamen ayrı bir menüden geçmeniz gereken eski Windows günlerinden küçük ama hoş bir yükseltmedir.
Windows 11'de programlar nasıl kaldırılır: Denetim Masası
Ama hey, bunu eski moda bir şekilde yapmak istersen, kimse seni yargılamayacak. Ayrıca, Windows 11'deki programları Denetim Masası aracılığıyla eski yöntemlerle kaldırabilirsiniz.
1. Kontrol Panelini açın . Bunu yapmanın en hızlı yolu, Başlat menüsünü açıp denetim masası yazmak ve ardından arama sonuçlarında göründüğünde Denetim Masası uygulamasını başlatmaktır .
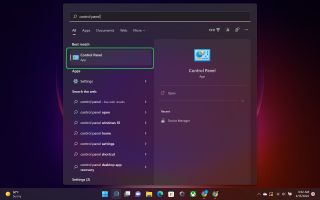
2. Programlar > Program kaldır'a gidin .
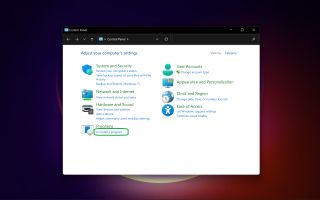
3. Kaldırmak istediğiniz programları bulana kadar yüklü programlar listesini sıralayın, ardından bunları seçin ve pencerenin üst kısmındaki Kaldır düğmesine tıklayın .
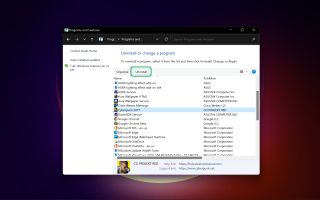
Et işte ! Gitmesini istediğiniz uygulamalar, sabit sürücünüzde biraz daha fazla yer açarak kapıdan çıkmalı.
Daha fazla bilgi işlem eğitimi için Windows 11'de Android uygulamalarının nasıl yükleneceği , Windows 11 Başlat menüsünün Windows 10 olarak nasıl değiştirileceği , Google Arama'dan iletişim bilgilerinin nasıl kaldırılacağı ve Windows 11'in nasıl özelleştirileceği ile ilgili kılavuzlarımıza göz attığınızdan emin olun. Başlat menüsü . Donanımla ilgili kılavuzlarımız da var, bu nedenle görünmeyen bir harici sabit sürücüyü nasıl düzelteceğinizle ilgili makalemizi okuduğunuzdan emin olun .
