En iyi MacBook ve Mac'lerden birini güncelleme zamanı geldiğinde , önemli bir kararınız var. Yerleşik Yazılım Güncelleme aracıyla, bilgisayarınızı manuel olarak güncelleyebilir veya otomatik olarak güncellenecek şekilde ayarlayabilirsiniz. Seçim senin.
Mac'inizdeki bir uygulamayı güncellerken farklı bir süreç vardır. Uygulama Mac App Store'dan geldiğinde en kolayı. Bir kez daha, tercihinize bağlı olarak uygulamaları manuel veya otomatik olarak güncelleyebilirsiniz.
İster MacBook Pro 13 inç'e ister MacBook Air'e sahip olun , MacBook'u nasıl güncelleyeceğiniz aşağıda açıklanmıştır. macOS'ta yeniyseniz, Mac App Store'u nasıl kullanacağınız aşağıda açıklanmıştır .
- Mac'te nasıl ekran görüntüsü alacağınız aşağıda açıklanmıştır

1. macOS'i güncelleme
macOS için bir yazılım güncellemesi kullanıma sunulduğunda bir bildirim alacaksınız. Mesajı beklemek istemiyorsanız, Apple menü çubuğundan 'Sistem Tercihleri'ni seçebilirsiniz. Oradan, güncellemeleri kontrol etmek için 'Yazılım Güncellemesi'ni tıklayın.
macOS güncellemeleri mevcut olduğunda, yüklemek için 'Şimdi Güncelle' düğmesine tıklayabilirsiniz.
Güncellemeler hakkında daha fazla ayrıntı bulmak için 'Daha fazla bilgi'yi tıklayın. Uygun olduğunda yönetici parolanızı ekleyin. macOS bir yazılım güncellemesi aldığında yerel Safari, Müzik, Fotoğraflar, Kitaplar, Mesajlar, Posta, Takvim ve FaceTime uygulamaları da aynısını yapar.
2. macOS güncellemelerini otomatik olarak yükleyin
Yazılım güncellemelerini manuel olarak kontrol etmek istemiyorsanız, otomatik olarak indirilip kurulacak şekilde ayarlayabilirsiniz. Mac'inizdeki Sistem Tercihleri'ne gidin, ardından 'Yazılım Güncelleme'yi seçin.
"Mac'imi otomatik olarak güncel tut" kutusunu işaretleyin. Bazı yazılım güncellemeleri manuel rapor gerektirir. Bir güncelleme gerektiğinde, bunu şimdi veya daha sonra yapmanızı isteyen bir bildirim alırsınız. İşlemi tamamlamak için Mac'inizi bir elektrik prizine bağlayın.
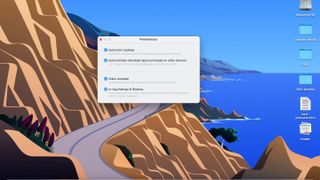
3. Uygulamaları Mac App Store'dan otomatik olarak güncelleme
Mac App Store'dan indirilen uygulamalar, "Mac'imi otomatik olarak güncel tut" kutusu işaretlendiğinde arka planda güncellenir. Aksi takdirde, bunları Mac App Store'dan manuel olarak indirebilirsiniz. Bağlantı istasyonundaki 'Mac App Store' simgesini tıklayın. Menü çubuğundan 'App Store'u ve ardından 'Tercihler'i seçin.
Henüz yapmadıysanız açılır kutuda 'Otomatik Güncellemeler' kutusunu işaretleyin. Varsa, 'Diğer cihazlarda satın alınan uygulamaları otomatik olarak indir' kutusunu işaretleyin. Uyumlu uygulamalar, aynı iCloud hesabını kullanan başka bir cihaza ilk kez indirildiğinde yüklenir.
Örneğin, iPhone'unuza bir uygulama indirdiğinizde, bu uygulama Mac'inize de indirilir.
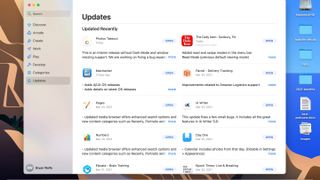
4. Uygulamaları Mac App Store'dan manuel olarak güncelleme
Uygulama güncellemelerini manuel olarak ve uygulama bazında yüklemek için Mac App Store'a gidin. Ekranın sol tarafındaki 'Güncelle'yi tıklayın.
Güncelleme gerektiren herhangi bir uygulamanın yanındaki 'Güncelle' düğmesini seçin. Diğer uygulamalar için bu işlemi tekrarlayın. Bir uygulamayı güncellemeden önce yeniden başlatma veya yeniden başlatma gerektiğinde bir bildirim görürsünüz. Ekrandaki yönergeleri izleyin.
5. Diğer uygulamaları güncelleme
Mac App Store'dan indirilmeyen uygulamalar için farklı bir güncelleme işlemi izlemelisiniz. Bu durumlarda, uygulamayı açmanız, ardından menü çubuğundan '[Uygulama Adı]'nı ve ardından 'Güncelle'yi seçmeniz gerekir. Bazı uygulamalar farklı bir yaklaşım benimsiyor. Bu uygulamaları açtıktan sonra, menü çubuğundan 'Yardım'ı ve ardından 'Güncelle'yi seçin.
Bu yaklaşımlardan hiçbiri işe yaramazsa güncelleme prosedürleri hakkında uygulama üreticisine danışın.
- Bunlar 2021'in en iyi dizüstü bilgisayarları
