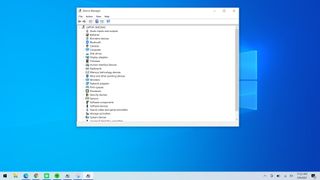Windows 10'da sürücülerin nasıl güncelleneceğine ilişkin bu kılavuz, sisteminizin düzgün çalışmasını sağlayacaktır. Sürücülerinizi güncel tutmak, bilgisayar bakımının temel bir parçasıdır ve kesinlikle ihmal edilecek bir şey değildir.
Sürücüler, temelde diğer programların veya donanım aksesuarlarının bilgisayarınızla düzgün çalışmasına yardımcı olan yazılım parçalarıdır. Bunları güncel tutmak, cihazınızın sorunsuz çalışmasını ve programların, uygulamaların ve aksesuarların sorun yaşamamasını sağlamak için çok önemlidir.
- Windows 10'u bir profesyonel gibi kullanma
- Windows 10'da PC özelliklerinizi nasıl kontrol edebilirsiniz?
- Sıralanan en iyi dizüstü bilgisayarlar
Çoğu zaman, cihazınızda belirli uygulamaları çalıştırırken sorun yaşıyorsanız, bunun nedeni sürücülerin güncel olmaması olabilir. Bu sorun uyumluluk sorunlarına neden olabilir.
Sürücüleri güncellemek de sadece işlevsellikle ilgili değildir, aynı zamanda onları düzenli olarak güncellememek bir güvenlik riski oluşturabilir. Üreticiler ve geliştiriciler genellikle sürücü güncellemelerindeki güvenlik açıklarını yamalarlar, bu nedenle en son sürümü çalıştırdığınızdan emin olmak için zaman ayırmazsanız ileride ciddi sorunlarla karşılaşabilirsiniz.
Windows 10, sürücüleri arka planda otomatik olarak güncelleme konusunda oldukça iyidir, ancak bu, güncel olduğunuzdan emin olmak için bazı şeylere göz kulak olmamanız gerektiği anlamına gelmez. Windows 10'da sürücüleri nasıl güncelleyeceğinizden emin değilseniz aşağıdaki kılavuzu izleyin:
1. Arama Çubuğundan Aygıt Yöneticisi'ni arayın
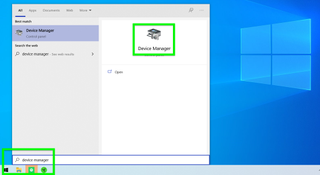
Araç çubuğunun sol alt köşesinde, Windows simgesinin yanında bir arama çubuğu bulunur. Bu alana 'Aygıt Yöneticisi' yazmanız ve ardından geldiğinde programı açmanız yeterlidir. Alternatif olarak, onu Başlat Menüsü aracılığıyla bulabilirsiniz, ancak yalnızca doğrudan aramak çok daha hızlıdır.
2. Güncellemek için bir cihaz seçin
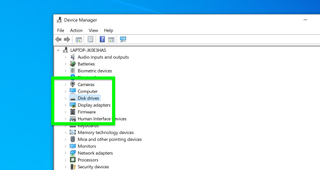
Aygıt Yöneticisi'ni açtığınızda, çeşitli kategorilerden oluşan uzun bir liste göreceksiniz. İçindeki cihazları görmek için bir kategori seçin, sürücülerini güncellemek istediğiniz cihazı veya aksesuarı bulun.
3. Seçtiğiniz cihaza sağ tıklayın ve Sürücüyü Güncelle'ye basın
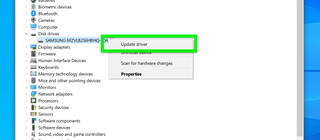
Artık güncellemek istediğiniz cihazı Aygıt Yöneticisi'nde buldunuz, üzerine sağ tıklayın ve bir pencere açılacaktır. Bu pencerede çeşitli seçenekleriniz olacak, bunlardan biri 'Sürücüyü güncelle' olacak, bu seçeneğe tıklayın ve cihazınız en son güncellemelerin kurulu olup olmadığını kontrol etmeye başlayacaktır.
4. Bir sürücü bulmak için bir seçenek belirleyin
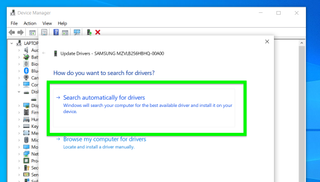
Doğrudan bir sürücü indirmediyseniz, "Sürücüleri otomatik olarak ara" en iyi seçenektir. Umarız bu, aradığınız sürücü seçeneğini sunar.
5. Windows Update'i de kontrol edin (isteğe bağlı)
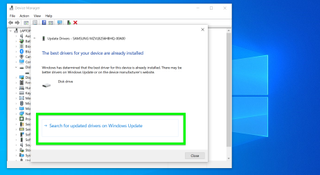
Böyle bir sürücü yoksa, size Windows Update aracılığıyla arama yapma seçeneği sunulur, ancak bu o kadar da yardımcı olmaz. Daha sonra ne yapacağınız konusunda çok az rehberlikle Windows 10'un bu bölümüne gönderildiniz.
6. Bir aygıt sürücüsünü kaldırın (isteğe bağlı)
Bunun tersini yapmak ve bir sürücüyü güncellemek yerine güncellemeleri geri almak istiyorsanız, yukarıda belirtilen adımları izleyin, ancak üçüncü adıma geldiğinizde, sağ tıkladıktan sonra 'Sürücüyü güncelle'ye basmak yerine 'Sürücüyü kaldır'ı seçin. yerine. Bunu yaptıktan sonra PC'nizi yeniden başlatmalısınız ve bunu yalnızca gerçek bir nedeniniz varsa yapmalısınız, çünkü bu donanım sorunlarına neden olabilir.
Daha fazla Windows 10 ipucu
Windows 10 ürün anahtarınızı nasıl bulabilirsiniz | Windows 10'da dosyalar nasıl şifrelenir | Windows 10 nasıl kurulur | Windows 10 için Bluetooth nasıl açılır | Windows 10'da nasıl ekran görüntüsü alınır | Windows 10 güvenli modda nasıl başlatılır | Windows 10'da ekran nasıl bölünür | Windows 10'da ekran nasıl kaydedilir | Windows 10'da bir ağ sürücüsünü eşleme | Windows 10 nasıl güncellenir | Windows 10'da parola nasıl değiştirilir | Windows 10'da fabrika ayarlarına sıfırlama | Windows 10 nasıl hızlandırılır |Windows 10 nasıl yeniden yüklenir | Windows 10'da PC özelliklerinizi nasıl kontrol edebilirsiniz?