En iyi Nintendo Switch kontrol cihazlarından biri olarak , bir Nintendo Switch Pro kontrol cihazını PC'nize nasıl bağlayacağınızı bilmek size her iki dünyanın da en iyisini sunar. Nintendo Switch Pro'yu kullanmak bir zevktir ve Switch ile birlikte gelen Joy Cons'dan çok daha rahattır. Şimdiye kadar yapılmış en güzel pedlerden biridir, bu yüzden onu mümkün olduğunca çok kullanmak istemeniz doğaldır.
Neyse ki Nintendo, USB-C kablosu kullanılarak kablolu veya Bluetooth üzerinden kablosuz olarak Switch Pro denetleyici çalışmasını PC'ye bağlamayı kolaylaştırdı. Klavye/fare kombinasyonu, bazı oyun tutkunlarının asla vazgeçmeyecekleri bir kombinasyon olsa da, spor oyunları için bir joypad veya ara sıra birkaç Rocket League seansı kullanmak hoş bir değişiklik.
PC ile bir DualSense kontrol cihazı kullanarak elde edebileceğiniz gelişmiş seçenekleri sunmayabilir , ancak konfor ve dayanıklılık açısından, Switch Pro pedi ve onun insanüstü pil ömrü son derece zor.
Nintendo Switch Pro denetleyicinizi PC'nize nasıl bağlayacağınız aşağıda açıklanmıştır.
Bir Nintendo Switch Pro denetleyicisini PC'nize (kablolu) bağlama
Bu yöntemde gerçekten fazla bir şey yok, ama…
1. Bir USB-C kablosu alın ve bir ucunu Switch Pro denetleyicinin üstüne, diğer ucunu da bilgisayarınıza takın.

2. Windows, Nintendo Switch denetleyicisini algılamalı ve tanımlamalıdır ve görev çubuğunda, bittiğinde size bildiren küçük bir bildirim görürsünüz.
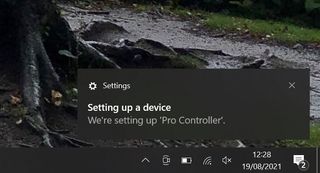
Bir Nintendo Switch Pro denetleyicisini PC'ye (kablosuz) bağlama
Switch Pro kontrol cihazını PC'nize kablosuz olarak bağlamak için yerleşik Bluetooth'a veya ortalıkta bir Bluetooth dongle'a sahip olmanız gerekir. Bağladığınızı varsayarsak, Switch Pro denetleyicinizi Bluetooth aracılığıyla PC'ye şu şekilde bağlayabilirsiniz.
1. Başlat düğmesine ve ardından "Ayarlar"a basın.
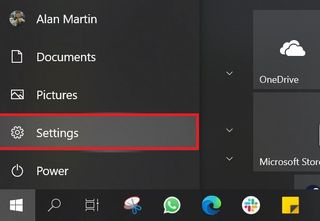
2. Açılan pencerede üst sıradaki ikinci seçenek olan “Cihazlar”ı seçin .
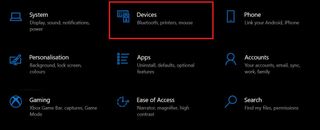
3. Bluetooth anahtarının açık olduğundan emin olun ve ardından "Bluetooth veya başka bir cihaz ekle"ye basın.
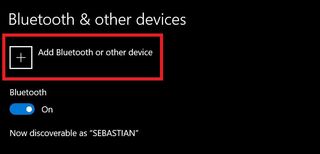
4. Şimdi bağlamak istediğiniz cihaz türünü seçmelisiniz. Alt kısımdaki Xbox denetleyicilerinden bahsetmeyi dikkate almayın ve üstteki seçeneğe basın: "Bluetooth."
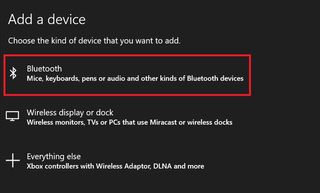
5. Şimdi Switch Pro kontrol cihazınızı eşleştirme moduna almanız gerekiyor . Onu alın ve şarj bağlantı noktasının sol tarafındaki küçük düğmeyi bulun (aşağıdaki şemada 2 numara - teşekkürler Nintendo!).

Pedin alt tarafındaki ışık seti (yukarıdaki resimde 6 ile işaretlenmiştir) ileri geri yanıp sönmeye başlayana kadar düğmeyi basılı tutun .
6. Bilgisayarınızda, bağlanabilen Bluetooth cihazlarının yer aldığı bir liste dolmaya başlayacaktır. Switch Pro kontrolcüsü burada görünecek ve çok şükür kolayca tespit edilebiliyor, kısaca "Pro Controller" olarak adlandırılıyor. Bu seçeneği tıklayın.
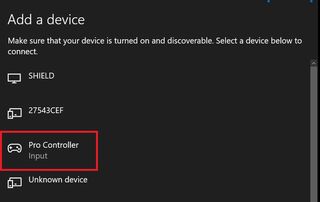
7. Her şey yolundaysa, “ Cihazınız kullanıma hazır!” sözleriyle onay alacaksınız. Bu mesajı gördüğünüzde gamepad'iniz bağlandı.
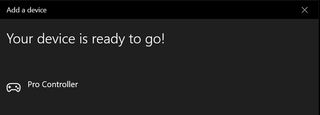
Steam'de Nintendo Switch Pro denetleyicisi nasıl kurulur?
PC'de Nintendo Switch Pro kontrolcünüzle oynamaya başlamadan önce Steam'de biraz ince ayar yapmak isteyeceksiniz.
1. Steam'de oturum açın ve pencerenin sol üst köşesindeki Steam menüsü düğmesine basın . Açılır menüden "Ayarlar"ı seçin .
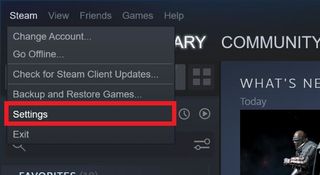
2. Görüntülenen menüden "Denetleyici" öğesini seçin . Bu, sağda "Genel Denetleyici Ayarları"nı seçmeniz gereken yeni bir panel açacaktır.
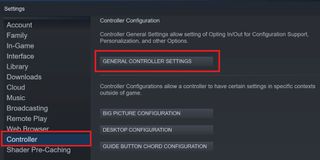
3. Steam'in ne tür bir gamepad ile çalıştığını bilmesi için "Pro Yapılandırma Desteğini Değiştir"i seçin .
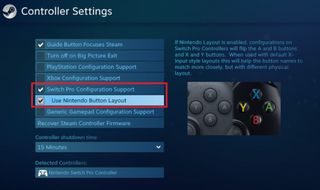
Bunu yaptığınızda, "Nintendo Düğme Düzeni"ni kullanmanıza izin veren fazladan bir seçenek göreceksiniz . Bunun nedeni, Nintendo'nun A, B, X ve Y için konumlandırmasının Microsoft'un Xbox denetleyicisindeki konumundan farklı olmasıdır. Switch Pro Denetleyicinin bunu yansıtmasını sağlayabilir veya Nintendo'nun amaçladığı şekilde olmasını sağlayabilirsiniz.
4. Artık Nintendo Switch Pro kontrol cihazını istediğiniz kadar özelleştirmekte özgürsünüz. Önceki menüye dönün ve “Büyük Resim Yapılandırması”nı seçin ve her şeyi beğeninize göre ayarlayabilirsiniz.

Nintendo Switch Pro kumandasını Steam dışı oyunlarla kullanma.
Peki ya Steam dışı oyunlarınız? Eh, isterseniz X360ce gibi programlarla uğraşabilirsiniz , ancak daha kolay bir çözüm Steam dışı oyunlarınızı Steam'e getirmektir. İşte nasıl.
1. Steam'de tekrar oturum açın ve üst çubukta "Oyunlar" etiketli seçeneği seçin . Görünen açılır menüden "Kütüphaneme Steam Olmayan Bir Oyun Ekle"yi seçin.
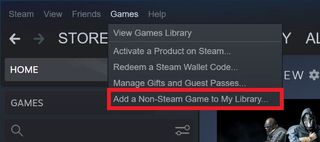
2. Bilgisayarınızdaki bir dizi uygulamayı listeleyen yeni bir pencere açılacaktır. Sadece eklemek istediğiniz oyunları bulun, seçin ve ardından "Seçili Programları Ekle"ye basın.
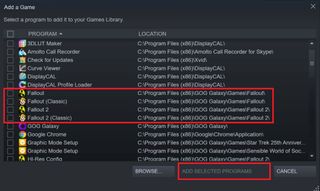
Artık PC'nizde bir Nintendo Switch Pro kontrol cihazını nasıl kullanacağınızı biliyorsunuz, Nintendo Switch'te nasıl arkadaş ekleyeceğiniz ve Nintendo Switch'i bir TV'ye nasıl bağlayacağınız da dahil olmak üzere diğer Nintendo Switch kılavuzlarımızdan bazılarına göz atın . Yakın zamanda yükselttiyseniz, Switch verilerini yeni Switch OLED'inize nasıl aktaracağınıza bir göz atın .
