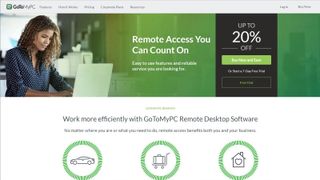Uzaktan çalışmak için ihtiyaç duyduğunuz tüm bilgisayar kaynaklarına erişme fikri kulağa harika gelebilir, ancak bunu gerçekte nasıl yapıyorsunuz? Covid-19 salgını, birçok işletmenin normalde yapacakları türden BT eğitimlerini gerçekleştirme şansı bulamadan, aceleyle uzaktan ve hibrit çalışma (yeni sekmede açılır) politikalarını uygulamak zorunda kalması anlamına geliyordu.
İyi haber şu ki, uzak masaüstü (yeni sekmede açılır) çözümleri ve sanal makineler (yeni sekmede açılır) gibi diğer sanallaştırma ( yeni sekmede açılır ) araçlarını kullanmak nispeten kolaydır. Bununla birlikte, bireylerin biraz kafa karıştırıcı bulabileceği şey, aralarından seçim yapabileceğiniz bir dizi farklı uzak masaüstü uygulaması olduğu gerçeğidir. Şirketiniz için hangisi doğru? Hangisi en üretkenliği (yeni sekmede açılır) sağlar yoksa işbirliği için en iyi fırsatları (yeni sekmede açılır) sunar ?
Pekala, piyasada önde gelen birkaç farklı uzak masaüstü aracı olmasına rağmen, bu makale kuruluşunuz için en iyisine karar vermenize yardımcı olacak ve seçtiğiniz uygulamayı kullanmak için ihtiyacınız olan tüm bilgileri size verecektir.
- Bunlar piyasadaki en iyi bulut barındırma hizmetleridir (yeni sekmede açılır)
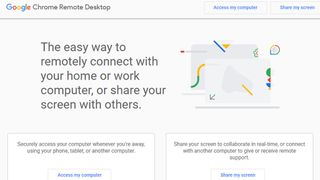
Chrome Uzak Masaüstü
Basit, hızlı, kullanışlı ve ücretsiz bir uzak masaüstü aracı arıyorsanız Chrome Uzaktan Masaüstü tam size göre olabilir. Program, kişilerin her zamanki cihazlarından uzakta olduklarında bilgisayarlarına güvenli bir şekilde erişmelerini ve telefonlarını, tabletlerini veya başka bir bilgisayarı kullanmalarını sağlar. Chrome Uzaktan Masaüstü, gerçek zamanlı olarak işbirliği yapmak veya uzaktan destek vermek veya almak için ekranınızı paylaşmanıza da olanak tanır.
Günümüzde çoğu Google uygulamasında olduğu gibi, Chrome Uzaktan Masaüstü de web tarayıcınız üzerinden çalışır. Her şeyden önce, Google Chrome'u açın. Ardından, web tarayıcısının adres çubuğuna (yeni sekmede açılır) "remotedesktop.google.com/access" yazın. "Uzaktan Erişimi Kurun" altında "İndir"i tıklayın ve Chrome Uzaktan Masaüstü'nü indirip yüklemek için ekrandaki yönergeleri izleyin.
Kapsanan yükleme işlemi bu olsa da, kişilerin cihazlarına Chrome Uzaktan Masaüstü erişimi vermek için bilgisayar şifrelerini girmeleri gerekebilir. Ayrıca Tercihler'de güvenlik ayarlarını değiştirmeleri istenebilir. Bununla birlikte, uzak masaüstü çözümlerinin her türlü hassas bilgiye erişebildiği göz önüne alındığında, bunların hepsi oldukça standart şeylerdir, bu nedenle bireylerin ilgili güvenlik risklerini tanıması iyidir.
Bir bilgisayara uzaktan bağlanmaya hazır olduğunuzda, yerel cihazınızda Chrome'u açmanız, tarayıcınıza "remotedesktop.google.com/access" yazmanız ve seçtiğiniz cihazı bulmak için "Erişim"i seçmeniz gerekir. Ardından, cihaza erişmek için ilgili PIN'i girin ve bağlanmak için oka tıklayın. Ardından, tüm oturumlar tamamen şifrelenmiş olarak uzaktan bağlanmanız gerekir.
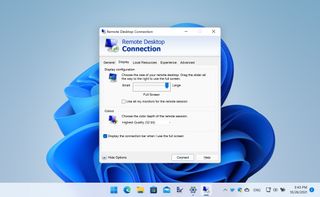
Microsoft Uzak Masaüstü
Uzak masaüstü çözümleri sunma konusunda uzun bir geçmişe sahip bir şirket arıyorsanız, Microsoft size yardımcı olur. Redmond-baed firması, Uzak Masaüstü Bağlantısı aracı ilk piyasaya sürüldüğünden bu yana çok az değişiklik göstererek, birkaç yıldır uzak masaüstü araçları sağlıyor.
Microsoft'un ayrıca, görünüşte biraz daha modern olan başka bir Uzak Masaüstü uygulaması da var. Bu program Microsoft Store'dan edinilebilir ve kullanımı kolaydır, ancak araçlara uzaktan erişmenizi sağlayacak yapılandırmalarla uğraşmak biraz daha karmaşıktır. İşte bunu nasıl yapacağınız:
Öncelikle, erişmeye çalıştığınız bilgisayarın uzak masaüstü bağlantılarına izin verdiğinden emin olun. Windows 10'da bu, Denetim Masası'nı açarak, Sistem ve Güvenlik'i tıklatarak ve ardından uzaktan erişim seçeneği altında "İzin Ver"i seçerek elde edilir. Ardından Uzak sekmesine tıklayın ve Uzak Masaüstü bölümünün altında "Bu bilgisayara uzak bağlantılara izin ver" ve "Yalnızca Ağ Düzeyinde Kimlik Doğrulama ile Uzak Masaüstü çalıştıran bilgisayarlardan bağlantılara izin ver" seçeneğini işaretleyin. Seçimlerinizi onaylayın ve bu tamamlanan ilk adımdır.
İnternet üzerinden uzak bağlantıları etkinleştirmek istiyorsanız, yönlendirici ayarlarınızı da değiştirmeniz gerekebilir. Bilgisayar yeni bir adres aldığında yönlendiricide bağlantı noktası iletmeyi yeniden yapılandırmaktan kaçınmak için cihazınızı statik bir IP adresine sahip olacak şekilde yapılandırmak iyi bir fikirdir.
Bilgisayarınız ve yönlendiriciniz kurulduktan sonra, Microsoft Uzak Masaüstü'nü kullanmak kolaydır. Uygulamayı yükleyin, başlatın, "+" düğmesine tıklayın ve bağlanmaya çalıştığınız cihazın adını girin, oturum açın ve "Bağlan"a tıklayın.
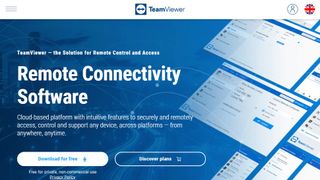
Takım Görüntüleyici
Teknoloji devlerinden biriyle çalışmak istemiyorsanız, TeamViewer güvenilir ve etkili bir uzak masaüstü çözümü sunar. TeamViewer, tek kullanıcılar için aylık 24,90 ABD doları ve daha büyük ekipler için aylık 206,90 ABD doları olan bir abonelik gerektirse de, uzak bir masaüstüne bağlanmayı çok basit hale getirir.
Yazılımı kurun, ticari mi yoksa özel kullanım için mi kullanmak istediğinizi belirtin ve cihazınız için bir ad ve parola oluşturun. Daha sonra iki bölüme ayrılan TeamViewer arayüzüne yönlendirileceksiniz: uzaktan kontrol ve toplantı. TeamViewer ID'niz ve parolanız yanınızda olduğu sürece, uzaktan kontrol altında cihazlara, sunuculara ve kaynaklara uzaktan erişebilirsiniz. Diğer sekme, TeamViewer'a diğer uzak masaüstü araçlarında bulamayacağınız bir işbirliği unsuru vererek toplantılara katılmanıza veya toplantılara ev sahipliği yapmanıza olanak tanır.

Uzak Bilgisayar
RemotePC , kişisel veya ticari kullanım için çalışan ve PC, Mac veya Linux cihazları için uygun bir uzak masaüstü aracıdır. Chrome Uzaktan Masaüstü'ne benzer şekilde, RemotePC, uzak bir cihaza güvenli bir bağlantı üzerinden bağlanmak için bir web tarayıcısı kullanır, bu nedenle ek yazılım yüklemeniz gerekmez.
RemotePC web sitesini ziyaret edin, bir hesap oluşturun ve ilgili uygulamayı indirin. Ardından, her zaman açık uzaktan erişimi yapılandırın, web tarayıcınıza geri dönün, RemotePC hesabınızın "Bilgisayarlar" sekmesi altında seçtiğiniz cihazı bulun ve bağlan'ı tıklayın.
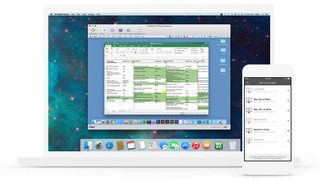
GoToMyPC
LogMeIn tarafından geliştirilen GoToMyPC, internet bağlantısı olduğu sürece başka herhangi bir cihaza bağlanmanıza ve bilgisayarınızı kullanmanıza izin verecektir. Ücretsiz bir deneme ile başlayabilir, hesabınızı kurabilir ve yazılımı uzaktan erişmek istediğiniz bilgisayara indirebilirsiniz.
Kurulduktan sonra, cihazı açık ve internete bağlı bırakın ve yerel cihazınızı kullanarak GoToMyPC web sitesine gidin ve kullanıcı adınız ve şifrenizle giriş yapın. Erişmek istediğiniz bilgisayarın yanındaki "bağlan"ı tıklayın ve tüm olağan BT kaynaklarınızı kullanabilecek, yönetebilecek ve bunlara erişebileceksiniz. Yine, bu program bir abonelik planıyla birlikte gelir, ancak kolaylık buna değer olabilir.
- Uzak Masaüstü ile Sanal Masaüstü ile Sanal Makineleri açıklayan bir kılavuz bulduk (yeni sekmede açılır)