İlk olarak, yaya haberciler vardı. Ardından mektuplar, faks makineleri, e-posta ve Bluetooth geldi. Bununla birlikte, bir Apple cihazınız varsa, tartışmasız çok daha önemli olan, ısmarlama bir içerik paylaşım moduna erişiminiz vardır.
Apple, 2011'de AirDrop'u tanıttı ve o zamandan beri, iOS ve macOS özellikli cihazlar arasında fotoğraf, belge ve daha fazlasını paylaşmak için başvurulacak hizmet haline geldi.
Apple'ın ekosisteminde olduğu gibi, yararlanılması çok kolay ve inanılmaz derecede kullanışlı bir araçtır. Aşağıda, eski ve yeni iPhone'lardan MacBook'lara kadar Apple cihazlarınızda AirDrop'u nasıl etkinleştireceğiniz konusunda size yol göstereceğiz.
Başlamadan önce
AirDrop'u kullanmadan önce, içeriği kolayca paylaşabildiğinizden emin olmak için önceden kontrol etmek isteyeceğiniz birkaç şey vardır. İlki, alıcı cihazın yakınlarda ve Bluetooth veya Wi-Fi aralığında olduğundan emin olmaktır, yani Wi-Fi ve Bluetooth'un açık olması gerekir.
AirDrop işlevini devre dışı bıraktığından, alıcı cihazın bir Kişisel Erişim Noktasına bağlı olup olmadığını da kontrol etmeniz gerekir . Ardından, gönderdiğiniz aygıtın AirDrop'unun Yalnızca Kişilerden alacak şekilde ayarlanıp ayarlanmadığını kontrol etmeniz akıllıca olacaktır.
Varsa ve Kişiler'deyseniz, AirDrop'un çalışması için Apple Kimliğinizin e-posta adresinin veya cep telefonu numarasının o aygıttaki kişi kartınızda listelendiğinden emin olmanız gerekir. Aksi takdirde, dosyaları alabilmek için cihazın AirDrop alma ayarını Herkes olarak değiştirmesi gerekir.
Bunu yapmak için Ayarlar, Genel ve ardından tüm keşif seçeneklerini göreceğiniz AirDrop'a gidin. Bir iPhone'da bu sayfaya kontrol merkezi aracılığıyla da erişebilirsiniz. Sağ üst köşeden aşağı kaydırın, Bluetooth düğmesini basılı tutun, ardından AirDrop düğmesine daha fazla baskı uygulayın.
iPhone'da AirDrop nasıl kullanılır?
AirDrop'u iPhone'da kullanma yöntemi, kullandığınız iPhone nesline bağlı olarak biraz farklılık gösterir, ancak yalnızca iPhone 11 cihazları tarafından etkinleştirilen kısayollar açısından.
Öncelikle bir uygulama açın ve paylaşmak istediğiniz içeriği belirleyin. Ardından, genellikle içinden yukarı doğru çıkıntı yapan bir ok bulunan kare bir kutuyla simgelenen Paylaş düğmesine dokunun. Fotoğraflar uygulamasından bir fotoğraf paylaşırsanız, sola veya sağa kaydırabilir ve birden fazla fotoğraf seçebilirsiniz.
Ardından, bir radar simgesine benzeyen AirDrop düğmesine dokunmak isteyeceksiniz. Kendi aygıtınız ve paylaşmak istediğiniz aygıt, iPhone 11'den daha yeni bir iPhone modeliyse, otomatik olarak eşlemek için iPhone'unuzu diğer iPhone'a doğru tutun (en üstte büyük bir ok simgesi göreceksiniz) ekranın). Seçtiğiniz içeriği paylaşmak için o cihazın kullanıcısının profil resmine dokunun.
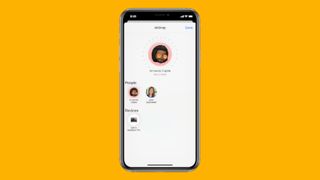
Yöntem, ek noktadan eşleştirme işlevselliği dışında, iPhone 11'den önceki iPhone modelleri için aynıdır.
AirDrop düğmesinde kırmızı numaralı bir rozet görüyorsanız bu, yakınlarda paylaşımda bulunabileceğiniz birden fazla cihaz olduğu anlamına gelir. AirDrop düğmesine dokunun ve ardından bağlantı kurmak istediğiniz kullanıcıyı seçin.
AirDrop nasıl kabul edilir?
Birisi sizinle AirDrop kullanarak bir şey paylaştığında, cihazınızın keşfedilebilir olması koşuluyla (bu kılavuzda daha önceki talimatlara göre) önizlemeli bir uyarı görürsünüz. Kabul Et veya Reddet'e dokunabilirsiniz.

Kabul Et'e dokunursanız AirDrop, gönderildiği uygulamanın içinden gelir. Örneğin, fotoğraflar Fotoğraflar uygulamasında görünür ve web siteleri Safari'de açılır. Uygulama bağlantıları App Store'da açılır, böylece bunları kendi cihazınıza indirebilir veya satın alabilirsiniz.
iPhone'unuzdan Mac'inize bir fotoğraf gibi kendinize bir şey AirDrop'larsanız (aşağıya bakın), Kabul Et veya Reddet seçeneğini görmezsiniz - otomatik olarak cihazınıza gönderilir. Her iki cihazın da aynı Apple Kimliği ile oturum açtığından emin olun.
Mac'e (veya Mac'ten) AirDrop Nasıl Yapılır?
Mac'te işler güzel ve kolaydır. Tıpkı başka bir iPhone ile paylaşımda olduğu gibi, Bluetooth etkin olduğu sürece (ayarlarına üst araç çubuğundan erişilebilen) aynı yöntemi kullanarak bir Mac ile paylaşım yapabilirsiniz.
İçeriği bir Mac'ten bir iPhone'a AirDrop yapmak da kolaydır. Finder simgesine tıklayarak veya Search tuşunu kullanarak AirDrop'u arayarak Finder penceresinde AirDrop'u açın. Oraya vardığınızda, pencerenin alt kısmında iPhone'dakiyle aynı keşif seçenekleriyle (Kapalı, Yalnızca Kişiler ve Herkes) karşılaşacaksınız.
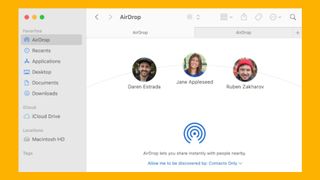
macOS AirDrop'u kullanarak öğeleri paylaşmanın iki yolu vardır. İlki basit bir sürükle ve bırak işlemidir. Finder'ı kullanarak AirDrop penceresine bir simge sürükleyin. Mevcut herhangi bir cihaz, pencerede tam orada görünecek ve simgeyi onlara kolayca bırakmanıza olanak sağlayacaktır.
İkinci olarak, iOS'ta olduğu gibi Paylaş düğmesini kullanabilirsiniz. Fotoğraflar da dahil olmak üzere çoğu uygulamada, sağ üst köşede bulunur ve onu göndermek için bir cihaz seçmenize olanak tanır.
Faydalı ipuçları
Bazen, telefonunuzun gizlilik veya ekran süresi ayarları, cihazınızı AirDrop tarafından keşfedilebilir yapmanızı engelleyebilir.
Alma Kapalı'yı görüyorsanız ve dokunarak değiştiremiyorsanız, Ayarlar, Ekran Süresi ve ardından İçerik ve Gizlilik Kısıtlamaları'na gidin. İzin Verilen Uygulamalar'a dokunun ve AirDrop'un açık olduğundan emin olun.
- İPhone uygulamalarını nasıl kapatacağınız konusunda size yol gösteriyoruz