Apple Pay'in güzelliği, klasik olarak 'Apple' olmasıdır. Basit ve zarif, zaten sahip olduğunuz teknolojiyi (Face ID veya Touch ID özellikli bir iPhone veya iPad veya bir Apple Watch) temassız bir kredi kartı gibi daha hızlı ve daha güvenli olan tek adımlı bir ödeme işlemiyle birleştirir. bir PIN.
Tek yapmanız gereken, iPhone'unuzdaki güç düğmesine iki kez dokunmak ve kimliğinizi Face ID veya şifrenizle doğrulamak veya eski telefonlarda parmağınızı telefonunuzun Touch ID sensörüne koymak. Ardından, iPhone ekranınızın üst kısmını Apple Pay logolu herhangi bir NFC kart terminalinin yanına yerleştirin ve hazırsınız.
Ama önce, oldukça basit bir işlem olan Apple Pay'i kurmanız gerekiyor. Burada, bu kolay ödeme yöntemini etkinleştirmek için izlemeniz gereken adımları açıklayacağız. Ardından, Apple'ın sisteminden en iyi şekilde yararlanmanın diğer püf noktalarını tartışacağız.
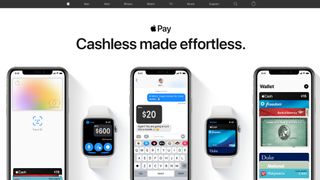
Apple Pay'i Cüzdanınızda nasıl kurarsınız?
Apple Pay'i kullanmaya başlamak için iPhone'unuzda Cüzdan'ı (eski adıyla Passbook) açın ve sağ üstteki '+' düğmesine dokunun . Belirli şehirlerde Kredi Kartı, Banka Kartı, Apple Kartı veya toplu taşıma kartı ekleme seçeneğiniz olacaktır.
Telefonunuzun kamerasını kullanın ve kartınızı çerçeveye yerleştirin. Telefonunuz ayrıntıları otomatik olarak içe aktaracaktır - ancak bunları manuel olarak da ekleyebilirsiniz. 'İleri'ye basın, ardından bilgileri doğrulayın ve Güvenlik Kodunuzu ekleyin. Tekrar 'İleri'ye basın, Apple sizden Şartlar ve Koşulları imzalamanızı istemeden önce bankanızla iletişime geçecektir.
Banka hesabı ayarlarınıza bağlı olarak, kimliğinizi 2FA aracılığıyla doğrulamanız istenebilir. Bunu yapın ve artık Apple Pay için kullanıma hazır bir kartınız var! Daha sonra isterseniz varsayılan kartınız olarak ayarlayabilirsiniz.
Bundan sonra, ana Cüzdan menüsüne dönmek ve yeni kartlar eklemek için 'Bitti'yi seçebilir veya kartın bireysel ayarlarını açmak için sağ üstteki üç noktaya dokunabilirsiniz. Burada bir fatura adresi ekleyebilir, kart bildirimlerini değiştirebilir veya kartı tamamen silebilirsiniz.

Apple Pay nasıl kullanılır?
Yukarıda açıkladığımız gibi, bir kart ekledikten sonra Apple Pay'i kullanmak kolaydır. Güç düğmesine iki kez dokunarak ve Face ID veya parola ile kimliğinizi doğrulayarak Apple Pay kartınızı kullanıma hazır hale getirebilirsiniz. Ya da eski telefonlarda, kimliğinizi doğrulamak için parmağınızı Ana Sayfa düğmesine basmadan basılı tutarsınız.
Her iki durumda da, telefonunuzu uyumlu bir NFC kart okuyucusuna dokundurmanıza izin veren "Okuyucunun yakınında tutun" ifadesi görünecektir. Okuyucuya iliştirilmiş aşağıdaki logoyu görürseniz, gitmeniz iyi olur.
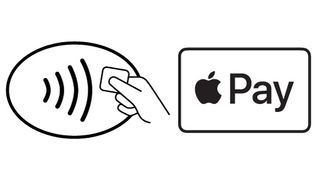
Bu yöntem, varsayılan Apple Pay kartınızı kullanır. Başka bir kart kullanmak istiyorsanız Apple Pay'i yukarı çekin, ardından göründüğünde birincil karta dokunun. Bu, diğer tüm mevcut kartlarınızı ve pasaportlarınızı çekecektir. Gerçekten kullanmak istediğiniz karta dokunun, kullanmanıza izin vermeden önce kimliğinizi yeniden doğrulayacaktır.
Apple Pay'e ödül kartları nasıl eklenir?
Apple Pay yalnızca kredi kartları için değildir. Düzinelerce mağazada, o mağazaya fiziksel olarak her girdiğinizde kilit ekranınızda açılacak şekilde programlayabileceğiniz Cüzdan uygulamaları bulunur, böylece alışveriş sepetiniz için ödeme yapmadan önce ödül puanları alabilirsiniz.
Wallet uygulamasında en alta kaydırın ve 'Kartları Düzenle'ye dokunun. Tekrar aşağı kaydırın ve 'Cüzdan için Uygulama Bul'u seçin. Bu, Target, Walgreens ve Starbucks dahil olmak üzere Cüzdan ile çalışan her uyumlu uygulamayı açacaktır.
Her uygulama bir sonraki bölümü farklı şekilde işler. Ödül hesabınızla uygulamaya giriş yaptığınızda, onu Cüzdan'a bir kart olarak ekleme seçeneği bulacaksınız. Cüzdan'da, ödül kartına ve ardından üç noktaya dokunun ve Otomatik Seçim işlevini açabilirsiniz. Konum Servislerinizi kapatmadıysanız , kart mağazaya her adım attığınızda görünecektir.
Alışveriş sepetiniz için ödeme yapmaya hazır olduğunuzda Apple Pay, varsayılan kartınız yerine mağaza ödül kartını çeker. Ardından, ödül kartına dokunup puanlarınızı aldıktan sonra, ödeme yapabilmeniz için Apple Pay kredi kartınıza geçer.

Apple Pay'i Apple Watch'unuzda nasıl kullanabilirsiniz?
Apple Pay ayrıca Apple Watch ile mükemmel bir şekilde çalışır . Saatinizi eşleştirdikten sonra , birkaç basit adımı izledikten sonra iPhone'unuzdakiyle aynı kartlara erişebileceksiniz.
Apple Watch uygulamasını açın ve Wallet ve Apple Pay'i bulun. Halihazırda kaydettiğiniz kartları göreceksiniz; Apple Watch'unuzda istediğiniz herhangi bir kartın yanındaki "Ekle"ye dokunun, ardından onaylamak için CVV'yi yeniden girin. Yeni bir kart eklemek istiyorsanız, Kart Ekle'ye basın, telefonunuz size adımlarda yol gösterecektir.
Apple Pay'i Apple Watch'ta kullanmak, bir iPhone'da kullanmaktan çok daha kolaydır. Yan düğmeye çift tıklayın ve varsayılan kartınız herhangi bir kimlik doğrulama olmadan görünecektir. Bir ses duyuncaya ve işlemin tamamlandığını doğrulayan hafif bir nabız hissedene kadar Saatinizin yüzünü kart okuyucuya doğru tutun.
Daha derinlemesine bir bakış için Apple Watch'ta Apple Pay'in nasıl kurulacağına ilişkin kılavuzumuza göz atın .
Apple Pay'i Express Transit ile kullanma
Bu bölüm özellikle belirli büyükşehir bölgelerinde yaşayan insanlar için geçerlidir: Londra, NYC, DC, LA, Chicago, Portland, Hong Kong, Pekin, Şanghay, Hong Kong veya Japonya'nın herhangi bir yeri.
Apple Pay'de, Face ID gereksinimi olmadan bir toplu taşıma kartını veya banka/kredi kartını etkinleştirmek için telefonunuza dokunmanıza olanak tanıyan bir Ekspres Geçiş modu vardır. Bu şekilde, kimliğinizi doğrulamaya çalışırken sıra beklemez veya treninizi kaçırmazsınız. Telefonunuza veya saatinize dokunun; bir titreşim hissedeceksin ve ödeme gerçekleşecek.
Bir kredi kartı için Ekspres Geçiş kullanmak istiyorsanız, Cüzdan'ı açın ve kullanmak istediğiniz karta dokunun. Ayarları açmak için üç noktaya basın ve 'Ekspres Toplu Taşıma Ayarları'na dokunun. Varsayılan yapmak için mevcut kartlardan herhangi birini seçin.
2021'in başlarından itibaren yalnızca iki şehir, Apple Wallet'ınıza gerçek metro geçiş kartları eklemenize izin veriyor: Washington DC ve Los Angeles. Bir SmarTrip kartınız varsa, '+' ve ardından 'Mevcut Kartı Aktar'a dokunarak onu Cüzdan'a ekleyebilirsiniz. TAP kullanıcılarının, telefonlarındaki geçişe Apple Cash'ten veya bir banka kartından para eklemeleri gerekecek.
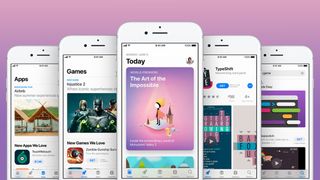
Uygulama içi ve çevrimiçi satın alma işlemleri için Apple Pay'i kullanın
Belirli uygulamalarda veya web sitelerinde, ödeme işlemini parkta yürüyüşe çıkaran bir "Apple Pay ile Satın Al" düğmesi bulunur.
Bu düğmeye dokunun ve varsayılan kartınızla ilişkili tüm fatura/gönderim adresi ve iletişim bilgileri alanları otomatik olarak dolduracaktır. Apple Pay kartınızda henüz bu bilgiler yoksa, doldurun; Apple, bir dahaki sefere bu bilgileri Apple Pay'e kaydedecektir.
Bu işlem için varsayılan kartınızı kullanmak istemeyebilirsiniz. Öyleyse, Apple Pay kartınızın yanındaki mavi '>' simgesine dokunduğunuzda seçenekler listenize yönlendirilirsiniz.
Bilgileri inceledikten sonra, işlemi bitirmek için güç düğmesine iki kez dokunun veya parmağınızı Touch ID düğmesinin üzerine koyun.
macOS'ta Apple Pay nasıl kurulur?
Apple Pay'i iPhone'unuza eklemek, aynı iCloud hesabını veya Apple Kimliğini kullansalar bile onu Macbook Pro'nuza eklemez. Ayrı olarak eklemeniz gerekecek.
iCloud hesabınıza giriş yaptığınızdan emin olun. Sistem Tercihlerini ve Wallet & Apple Pay menüsünü açın. 'Kart Ekle'yi tıkladığınızda, iTunes veya App Store satın alımları için kullandığınız tüm ilgili kartları göreceksiniz. Bunlardan herhangi birini seçebilir veya yeni bir tane eklemek için 'Farklı bir kredi veya banka kartı ekle' seçeneğini seçebilirsiniz.
Artık, iCloud'dan hiç çıkış yapmadığınız sürece, Apple Pay'i dizüstü veya masaüstü bilgisayarınızda satın alma işlemleri için kullanma seçeneğine sahip olacaksınız. Oturumu kapatırsanız, bu işlemi tekrar yapmanız gerekir.
Çevrimiçi bir satıcıdan ödeme yaparken Apple Pay düğmesini seçin. Parmak izinizle kimlik doğrulaması yapmak için Touch ID düğmesini kullanma, bir şifre kontrolü istemek için Touch ID'ye iki kez dokunma veya şifrenizi girmek için Touch Bar'da 'Öde'ye dokunma seçeneklerine sahip olacaksınız.
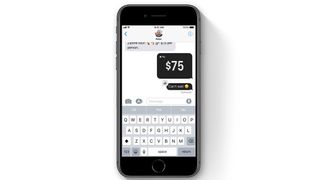
iMessage aracılığıyla Apple Pay nasıl kullanılır?
Modern iPhone'larla doğrudan iMessage aracılığıyla da ödeme gönderebilir veya alabilirsiniz. Ancak önce Wallet uygulamanıza gitmeli, Apple Cash Card simgesine dokunmalı ve Apple Cash'i Kurmayı seçmelisiniz.
Hüküm ve koşulları kabul ettiğinizde, iMessage'dan Apple Cash hesabınıza para alma seçeneğiniz olur. Başkalarına ödeme yapmak veya para yatırmak için bir banka kartı eklemeniz gerekir. Venmo gibi , para göndermek ve almak ücretsizdir, ancak Apple'dan bankanıza anında nakit aktarmak için küçük bir ücret ödemeniz gerekir.
Hesabınız ayarlandığında, iMessage'da Apple Pay'i kullanmak kolaydır. iOS 14'te, doğrudan metin kutusunun altında Apple Pay simgesini görebilirsiniz. Herhangi bir tutarı seçip o kişiden İsteyebileceğiniz veya o kişiye Ödeyebileceğiniz Ödeme arayüzünü açmak için buna dokunun.
Miktarı seçin, uygun düğmeye basın, ardından Face ID, Touch ID veya parolanızla işlemin kimliğini doğrulayın.
- Bunun yerine Google Pay nasıl kullanılır?
