iPhone'unuzun ekranını veya Ana Sayfa düğmesini kıracak kadar şanssızsanız, iPhone'da Assistive Touch'ı nasıl etkinleştireceğinizi bilmek, aksi takdirde korkunç bir durumu kurtarabilir.
Hatta bir zamanlar bir arkadaşım tam da bu durumdaydı. iPhone SE'sine bir çekiç düşürdükten ve Ana Sayfa düğmesine bastıktan sonra, telefonunun kilidini açamadı veya kullanamadı. Daha yeni modellerde yukarı kaydırarak ve eski modellerde ana sayfa düğmesiyle harekete geçirilen ana sayfa işlevi, iPhone kullanımı için çok önemlidir ve onsuz telefonunuzu açamaz veya uygulamalar arasında geçiş yapamazsınız. Ekranınızı paramparça ettiyseniz veya ana sayfa düğmenizi kırdıysanız, iPhone'unuzla yapabileceğiniz pek bir şey yok, değil mi?
Yanlış. iPhone'ları piyasadaki en iyi telefonlardan biri yapan şeylerden biri , çoğu zaman bir sorunla karşılaştığınızda, Apple'ın çoktan bir çözüm yolu bulmuş olmasıdır. Ve bu durum bir istisna değildir. Birçoğunun fark etmediği şey, ana sayfa işlevini kullanmak için yukarı kaydırma hareketine veya düğmesine ihtiyacınız olmadığıdır. Yardımcı Dokunuş yardım etmek için orada.
Öncelikle ekrana dokunmada zorluk yaşayanlar için bir erişilebilirlik özelliği olarak tasarlanan Assistive Touch, kırılmalar için kolayca bir merhem görevi görür. Yanıt vermeyen bir telefonu çözmeyeceği gibi ekranınız tamamen bozulursa da size yardımcı olmaz. Bununla birlikte, yukarı kaydırma veya Ana Sayfa düğmesi işlemlerini kaybettiyseniz, en azından telefonun arama ve mesajlaşma gibi temel işlevlerini kullanmanıza izin vermelidir.
Bir iPhone'da yardımcı dokunuşu nasıl kullanacağınız aşağıda açıklanmıştır.
iPhone'da Assistive Touch nasıl kullanılır?
Yapmanız gereken ilk şey iPhone'unuzun kilidini açmak. Artık kaydıramıyorsanız veya Ana Sayfa düğmesine basamıyorsanız, bu bir sorun olacaktır. Neyse ki, kilidi açmak hala mümkün.
1. Siri'yi uyandırmak için yan düğmeye uzun basın veya cihazınız uyandırma kelimesini dinleyecek şekilde ayarlandıysa "Hey Siri" deyin .

2. "Sesle Denetimi Etkinleştir" deyin. Ekranınızın üst kısmında şimdi açık olarak ayarlanmış bir Sesle Kontrol başlığının göründüğünü görmelisiniz. iPhone'unuz şimdi sesinizi dinleyecek ve cihazı sesli talimatlarla kontrol etmenize izin verecektir.
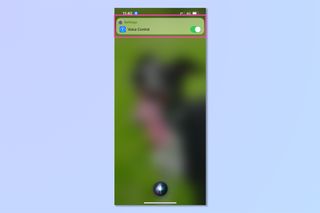
3. "Ayarları Aç" deyin. Siri, önce telefonunuzun kilidinin açılması gerektiğini söyleyecektir.
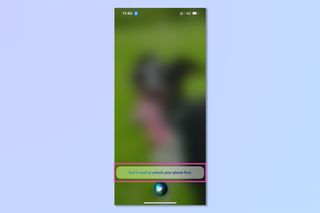
4. Kilit ekranınız görünecektir. X'in parolanızın ilk rakamı veya karakteri olduğu "X'e dokunun" deyin . Telefonunuzun kilidi açılana kadar bu komutu tüm sayılar veya karakterler için tekrarlayın .
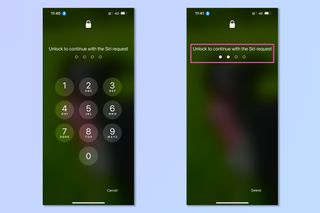
5. Telefonunuzun kilidi açıldıktan sonra "Yardımcı Dokunmayı Aç" deyin. Ekranın üst kısmında, Yardımcı Dokunuşun artık açık olduğunu bildiren bir başlık görünür.

Alternatif olarak, Ayarlar'a ve ardından Erişilebilirlik'e gidin ve Dokun'u seçin . Yardımcı Dokunuş'a dokunun ve Yardımcı Dokunuş'u açın .
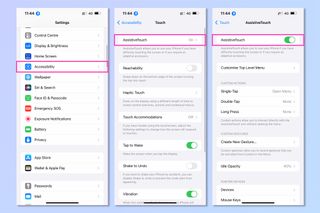
6. Şimdi ekranda gri tonlamalı halkalardan oluşan dairesel bir simge göreceksiniz. Bu artık Ana Ekran düğmeniz. Ana Sayfa işlevi, Kontrol Merkezi ve Siri dahil bir dizi seçeneği görmek için buna dokunun .

7. Ekran kilidi, ekran döndürme ve ses kontrolü gibi daha fazla seçeneği görmek için Cihaz'a dokunun . Apple Pay ve Ekran Görüntüsü dahil daha fazla seçeneği görmek için Daha Fazla'ya dokunun .

Umarız iPhone'unuz artık siz onu tamir ettirene veya değiştirene kadar sizi idare edecek kadar kullanılabilir durumdadır. Bunu halletmek için Apple'dan rezervasyon yaptırmanız gerekebilir, bu nedenle Apple Store'da nasıl Genius Bar randevusu alacağınıza ilişkin kılavuzumuzu okuduğunuzdan emin olun . iPhone'unuz devre dışı görünüyorsa ve kilitlenme konusunda panik yapıyorsanız, yapmayın. iPhone'unuz devre dışı bırakıldığında ne yapacağınızla ilgili kılavuzumuza göz atın . Ve tekrar çalışmaya başladığınızda, iPhone'da Salla ve Geri Al'ı nasıl kapatacağınız , iPhone kameranızın pozunu nasıl değiştireceğiniz ve nasıl tanımlayacağınızla ilgili eğitimlerimizle iPhone'unuzdan en iyi şekilde yararlanmanın diğer yollarını kontrol ettiğinizden emin olun. iPhone'daki herhangi bir bitki .
