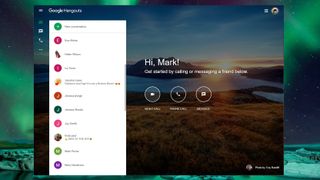Google Hangouts, mesajlaşmayı ve görüntülü sohbeti (veya bu konuda telefon görüşmelerini) kolaylaştıran bir iletişim platformudur. Bire bir sohbet veya birden fazla tarafın dahil olduğu bir sohbet için bir oturum başlatmak kolaydır ve bunu yapmak için birkaç seçenek vardır. Dünyanın neresinde olursanız olun iş arkadaşlarınız arasında bir toplantı ayarlamak çok kolay olduğundan, evden çalışan kişiler için de harikadır.
Burada, Google Hangouts'un her durumda nasıl çalıştığına dair net ve özlü bir kılavuz sunarak, karşılaşabileceğiniz daha yaygın sorunlardan bazılarını giderme yöntemlerine bakarak burada bu farklı seçenekleri keşfedeceğiz.
- 2020'nin en iyi dizüstü bilgisayarlarından birinde sohbet ediyor olabilirsiniz
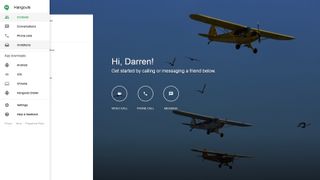
1. Hangouts'u açın
Google Hangouts ile bir oturum başlatmak için tarayıcınızda şu sayfayı açmanız yeterlidir: https://hangouts.google.com (yeni sekmede açılır) . Bu kadar kolay. Henüz Google hesabınızda oturum açmadıysanız, bir oturum başlatmak için oturum açmanız gerekir (ancak oturum açmadan sohbetlere katılabilirsiniz).
Alternatif olarak, Hangouts'u kullanmanın başka bir yolu da, hemen hemen aynı şekilde çalışan Chrome tarayıcı için uzantısıdır (yeni sekmede açılır) . Bunu 7. adımda ele alacağız.
Mobil cihazlara sahip olanlar, Android ve iOS için Google Hangouts uygulamalarını da kullanabilir ve bu nasıl yapılır belgesinin 8. adımında buna bakacağız.
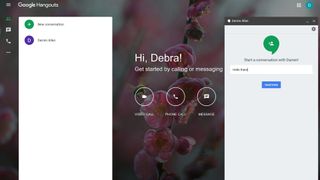
2. Mesajlaşmaya başlayın
Birine Hangouts aracılığıyla mesaj göndermek için, Mesaj simgesini tıklamanız ve beliren kişiler listesinden iletişime geçmek istediğiniz kişinin adını seçmeniz yeterlidir. Veya listede yoksa, onları aramak için yan çubuğun üst kısmındaki arama kutusuna e-posta adreslerini (veya adlarını veya telefon numaralarını) girin.
İlgili isme tıklayın ve bir iletişim kutusu açılır. Burada, sohbet davetinize bir başlık verebilir ve ardından sohbeti başlatmak için Davet Gönder'e tıklayabilirsiniz. Karşı taraf davetinizi kabul ettikten sonra, mesaj tabanlı bir konuşma yapabilirsiniz - bu çok daha kolay olamazdı.
Gelecekte sohbete kaldığınız yerden devam edebilirsiniz (sohbet geçmişi korunur). Ayrıca, konuşma penceresinin üst kısmında, yanında '+' bulunan bir kişinin simgesine tıklayarak, bir grup sohbeti oluşturabilir ve daha fazla kişi ekleyebilirsiniz (yine, aradığınız kişileri aramak için ilgili adları yazmanız yeterlidir). eklemek istiyorum).
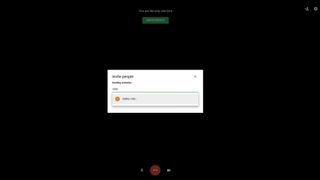
3. Görüntülü görüşme yapın
Görüntülü Arama için simgeye tıklayın, ayrı bir pencere açılacaktır. Kişileri Davet Et iletişim kutusuna, iletişim kurmak istediğiniz kişinin (veya kişilerin – birden fazla kişi eklemek mümkündür) e-posta adresini (veya adını) yazın ve aşağıda açılan menüden onlara tıklayın. Şimdi yeşil Davet Et düğmesine tıklayın. Alıcı(lar) aramanız konusunda uyarılacak ve yanıtlamayı (veya reddetmeyi) seçebilir.
Alternatif olarak, Paylaşmak için Bağlantıyı Kopyala'yı tıklayın ve bu, görüntülü sohbet oturumunun bir bağlantısını panonuza kopyalar; bu bağlantıyı daha sonra örneğin bir e-postaya yapıştırabilir ve sohbet etmek istediğiniz kişiye (veya kişilere) gönderebilirsiniz. ile. Bu bağlantıyı tıklarlarsa, aramaya doğrudan e-posta gelen kutularından katılabilir (ve ayrıca bir Google hesabında oturum açmış olmaları gerekmez).
Bir oturum başladıktan sonra, metin tabanlı uygulamada daha önce gördüğümüz gibi, yanında '+' bulunan bir kişinin simgesini (ekranın sağ üst tarafı) kullanarak aramaya daha fazla kişi davet etmek de mümkündür. mesajlaşma.

4. Görüntülü arama temelleri
Hedeflenen alıcının aramayı kabul ettiğini varsayarsak, görüntülü sohbete geçersiniz, bu yüzden canınız çektiği kadar çenenizi sallayın. Ekranın alt kısmındaki ana kontroller şu şekilde çalışır: Ortadaki kırmızı buton görüşmeyi bitirmenizi sağlar ve soldaki buton ile mikrofonu sessize alabilir veya sağdaki buton ile kameranızı kapatabilirsiniz. .
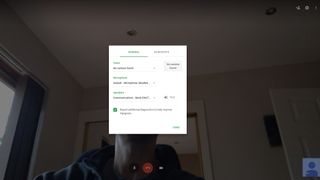
5. Mikrofon sorunlarını giderme
Peki ya video görüşmeniz düzgün çalışmıyor gibi görünüyorsa? Karşılaşabileceğiniz en yaygın sorunlardan biri, mikrofonunuzun çalışmıyor gibi görünmesi ve sohbet ettiğiniz kişinin sizi duyamamasıdır (ya da tam tersi).
Yapılacak ilk şey, temel bilgileri gözden geçirmektir: mikrofonu sessize alıp almadığınızı kontrol edin (yukarıdaki bölümde açıklandığı gibi). Mikrofonun doğru şekilde bağlandığından emin olun (PC'ye giden kabloyu kontrol edin). Ayrıca, mikrofonu kullanan ve çakışma olabilecek başka programları çalıştırmadığınızdan emin olun.
Ayrıca ekranın sağ üst köşesindeki çark ikonuna tıklanarak ulaşılan Google Hangouts ayarlarından da doğru mikrofonun seçildiğinden emin olabilirsiniz (bazı tarayıcılarda bu, yine üç dikey noktalı butonun altında olabilir). sağ üst). Bu alt menüde uygun mikrofonun seçildiğini bir kez daha kontrol edin (tüm seçenekleri görmek için aşağı oka tıklayın).
Tüm bunlar başarısız olursa, aramayı yeniden başlatmanın bazen ses sorunlarını çözebileceğini gördük; diğer kişinin de görüntülü aramayı başlatmasını sağlayın. Ayrıca farklı bir tarayıcıya geçmeyi ve/veya bilgisayarınızı yeniden başlatmayı deneyebilirsiniz; bu önlemler yardımcı olabilir. Bazen, Hangout'lar biraz düzensiz olabilir ve deneyimlerimize göre, gremlinler genellikle bu yöntemlerden birinde (veya tümünde) işleri tekrar başlatarak çözülür.
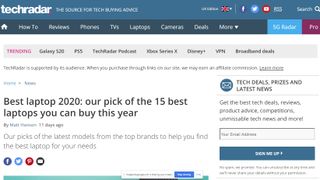
6. Görüntülü sohbet özellikleri
Bir görüntülü sohbetteyken, farkında olmanız gereken bazı şık ekstra işlevsellik parçaları vardır.
Yeni başlayanlar için, ekranda metin mesajı göndermek mümkündür: sağ üstteki üç dikey nokta simgesine tıklayın, Sohbet'e tıklayın, mesajınızı yazın ve enter tuşuna basın. Görüşmedeki herkes açılır mesajı görecektir (geçici olarak iletişim kurmanın alternatif bir yolu olduğu için önceki bölümde tartışıldığı gibi mikrofon sorunları yaşıyorsanız bu kullanışlı olabilir).
Ekranı Paylaş seçeneğinin de olduğunu fark edebilirsiniz. Buna tıklarsanız, tüm ekranınızı veya yalnızca bir uygulama penceresini paylaşmayı seçebilir ve mavi renkli Paylaş düğmesine tıklayabilirsiniz. Aramanın diğer ucundaki kişi, masaüstünüzde gezinirken izleyebilir ve bu, sözlü olarak açıklamaya çalışmak yerine, birine bilgisayarda nasıl bir şey yapılacağını göstermek için çok yararlı olabilir.
Hangouts'un ekranınızı paylaştığını bildirmek için ekranın altında küçük bir mesaj açılır ve ekran paylaşım oturumunuzu bitirmek istediğinizde mavi Paylaşımı Durdur düğmesini tıklayabilirsiniz.

7. Chrome uzantısı
Bir tarayıcı sekmesinde sohbet etmek yerine, Google'ın Chrome tarayıcı uzantısını kullanmayı tercih eder misiniz? Sadece bu bağlantıdan alın (yeni sekmede açılır) , uzantıyı kurun ve Chrome'da sağ üstteki küçük yeşil konuşma balonu simgesini tıklayarak başlayın.
Yeni Konuşma'ya tıklayın (sol üstteki yeşil '+' simgesi) ve sadece konuşmak istediğiniz kişinin adına tıklayarak (veya arama kutusunu kullanarak kişiyi bulun) bir sohbet başlatın. Ayrıca sohbet penceresinden, sağ üstteki küçük video kamera simgesine tıklayarak görüntülü arama başlatabilirsiniz (görüntülü sohbet kontrolleri, yukarıdaki tarayıcı sekmesi oturumundakiyle aynı şekilde çalışır).
Ana menüden, sol üstteki üç dikey çubuğa tıklamak, durumunuzun kontrolünü, bildirimleri vb. içeren seçenekler ekranını getirir.
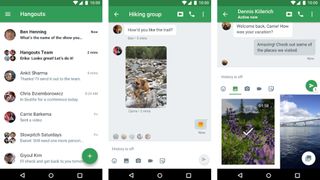
8. Mobil uygulamalar
Bir mobil cihaz kullanıyorsanız, Hangouts'u Android (yeni sekmede açılır) ve iOS (yeni sekmede açılır) uygulamalarıyla kullanabilirsiniz. - telefonunuzda yüklü). Yüklemenin ardından, arkadaş bulmak için uygulamanın kişilerinize erişmesine izin vermek isteyip istemediğinizi seçebilirsiniz.
Uygulamayı başlattığınızda, ekranın sağ alt kısmındaki büyük yeşil '+' düğmesini görüyor musunuz? Basitçe basın ve ardından yeni bir sohbet oturumu veya görüntülü arama başlatmayı seçebilirsiniz. Kişilerinizin adlarından herhangi birine dokunduğunuzda, ekranın üst kısmında görüntülü arama veya telefon sohbeti başlatmak için simgelerle birlikte sohbet geçmişlerini görürsünüz.
Görüntülü aramada, temel kontroller masaüstü sohbetiyle aynı kalır - yukarıya bakın - ekranınızı paylaşabilme veya satır içi metin sohbeti gibi ekstra seçenekleriniz yoktur.
- 2020'nin en iyi tarayıcıları : çevrimiçi olmanın en hızlı ve en güvenli yolları