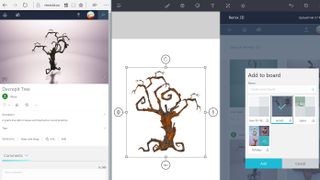Microsoft Paint 3D nasıl kullanılır?
3D ile deneme yapmak isteyip çoğu modelleme aracını çok karmaşık bulduysanız, Windows 10'daki yeni Paint 3D uygulaması tam da aradığınız şey olabilir.
Eski güzel Paint programının yerini alması, 2B'de eskiz yapmak, 3B nesneleri modellemek ve ikisini bir 3B sahnede bir araya getirmek için kullanımı kolay olacak şekilde tasarlanmıştır. Fotoğrafları 3D modele dönüştürebilecek, 3D'den yaptığınız modellere renk ve doku ekleyebilecek, arkadaşlarınızla paylaşabileceğiniz, HoloLens'te görüntüleyebileceğiniz veya 3D yazıcıda yazdırabileceğiniz bir 3D model oluşturabileceksiniz. Unutmayın, bu hala bir önizleme, yani tüm özellikler henüz hazır değil ve denemek için bir Windows Insider olmanız gerekecek.
Henüz yazılımınız yok mu? Microsoft Paint 3D'yi nasıl kuracağınızı öğrenin .

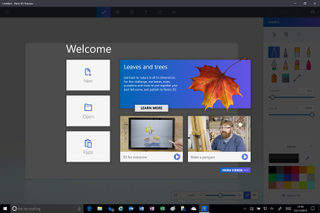
1. Paint 3D'yi kullanmaya başlayın
Microsoft Paint 3D'yi ilk açtığınızda, Hüküm ve Koşulları kabul etmeniz gerekir. Ardından, başlamanıza yardımcı olacak bu ipuçlarını ve öğreticileri göreceksiniz. Paint 3D ile nasıl çalışacağınızı gösteren bazı video eğitimlerini izleyebilir veya doğrudan kendi projelerinizi oluşturmaya başlayabilirsiniz, ancak başlamanın en kolay yolu Remix 3D sitesine katılmak ve bunun gibi normal projeleri denemektir. bir sonbahar manzarası. İpuçlarını geçmişe tıklarsanız ve onları tekrar açmak isterseniz endişelenmeyin; sadece Paint 3D'yi kapatın ve yeniden açın.

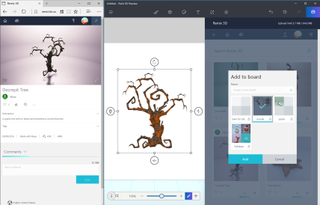
2. Remix 3D topluluğuna katılın
Fikir mi arıyorsunuz? araç çubuğunun en sağındaki Remix 3D simgesini tıklayın (bir grup insana benziyor). Bu, 3D kreasyonlarınızı diğer insanlarla paylaşmanıza izin vermekle kalmaz; ayrıca Remix 3D topluluğundaki diğer kişilerin yaptıklarına bakabilir ve kendi resimlerinizde kullanabileceğiniz 3D modelleri indirebilirsiniz. Hatta Minecraft'tan 3D kreasyonları Remix 3D'ye aktarabilirsiniz. Başlamanıza yardımcı olacak ilham ve yapı taşları almanın harika bir yolu. Beğendiğiniz modelleri takip etmek için panoları kullanın veya çevrimiçi Remix 3D'ye göz atın (yeni sekmede açılır) .

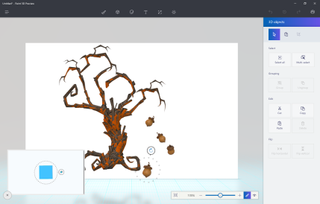
3. Bir model alın ve düzenlemeye başlayın
Sahneleriniz, 2B görüntülerin ve 3B şekillerin bir karışımı olabilir. 3B modeller elde etmek için, Doodle aracıyla 3B şekilleri serbestçe çizebilir, yerleşik 3B şekilleri sürükleyip bırakabilir, diğer 3B yazılımlardan FBX ve OBJ formatındaki modelleri veya 3B yazıcılar için tasarlanmış 3MF ve STL dosyalarını içe aktarabilirsiniz. Remix 3D'den 3B modeller.
Burada Remix 3D'den bir ağacın ve bir palamutun 3 boyutlu modelini açtık. Bir model seçin ve onu yeniden boyutlandırabilir veya birkaç kez kullanmak için kopyalayıp yapıştırabilirsiniz; ya da nesnelerinizi eğmek, döndürmek ve birbirinin önüne ya da arkasına yerleştirmek için kontrolleri kullanabilirsiniz. Soldaki animasyonlu ipucu size neler yapabileceğinizi gösterir.

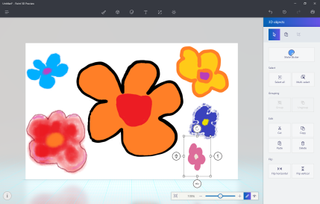
4. 2B çizimleri 3B modellere dönüştürün
2B resimleri (fotoğraflar gibi) arka plan veya dokular için kullanmanın yanı sıra, 2B çizimleri 3B modellere dönüştürebilirsiniz. Bu çiçekleri farklı fırçalarla çizdik, sonra tek tek seçtik ve Make 3D butonuna bastık. Bir kağıt çizimi kesmek gibi; çizim hala düz ama uzayda eğebilir veya diğer nesnelerin arkasına koyabilirsiniz. 2B çiziminizi tamamen üç boyutlu yapmak istiyorsanız, 3B Yap'ı ve ardından Etiket Yap düğmesini tıklayın. Çizimi 3B modellere yapıştırabileceksiniz ve tıpkı gerçek bir nesne üzerindeki çıkartma gibi konturları saracak.

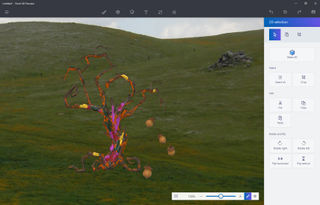
5. Modelleri boyayın ve arka plan ekleyin
Farklı fırçaları kullanarak doğrudan 3B modelleri boyayabilirsiniz; Bunu ağacı daha renkli yapmak için kullandık. Unutmayın, 3 boyutlu yüzeyde resim yapıyorsunuz, bu yüzden tarafı boyamak için modeli döndürüp sonra geri döndürmek isteyebilirsiniz. Farklı fırçalar ve farklı yüzeylerle deneyler yapın: mat, parlak, donuk ve parlatılmış metaller. Herhangi birinin çıkış şeklini beğenmediyseniz, Geri Al aracını veya Time Machine kaydırıcısını kullanın (saat gibi görünen simgeye tıklayın). Bir fotoğrafı arka plan olarak eklemek için Explorer'da kopyalamanız ve Yapıştır'ı tıklamanız yeterlidir.

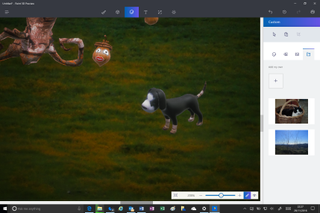
6. Fotoğrafı model üzerinde doku olarak kullanın
Palamuda bir yüz vermek için Paint 3D'deki çıkartma özelliğini kullandık. Göz ve ağız çıkartmalarını seçin, ardından onları modelin üzerine sürükleyin ve yüzeyin şekline göre kalıplanacaklar. Çıkartmaları uyguladığınızda yeniden boyutlandırabilir ve açıyı değiştirebilirsiniz, ancak daha sonra değişiklik yapmak için seçemezsiniz; geri dönüp tekrar denemek için Geri Al'ı kullanmalısınız.
Paint 3D'deki yerleşik şekil araçlarını kullanarak köpeği çizdik; Aralarından seçim yapabileceğiniz çok sayıda temel şekil ve figür vardır. Köpeği renklendirmek için çıkartma yerine doku kullandık. Bir fotoğrafı kullanmak için standart dokular arasından seçim yapabilir veya Özel bölmesinde Kendiminkini Ekle'ye tıklayabilirsiniz.

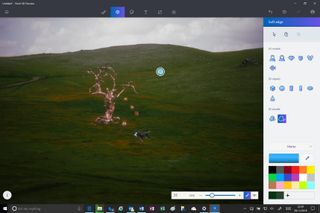
7. Serbest elle 3B şekiller çizin
Kendi modellerinizi yapmak için kullanabileceğiniz altı 3B şekil vardır: kare, küre, silindir, kapsül, koni ve halka. Bu listede olmayan bir 3B şekle ihtiyacınız varsa, 3B Doodle araçlarıyla kendiniz çizebilirsiniz. Yumuşak kenarlı Doodle aracı, çizdiğiniz şekli bir balonu şişirir gibi şişirir. Onu bir bulut çizmek için kullandık.
Keskin kenarlı Doodle aracı, çizdiğiniz şekli eskisi kadar bozmaz; sadece onu çıkarır ve modelin ne kadar geniş olduğunu değiştirmek için (düz) tarafları içeri ve dışarı çekebilirsiniz.

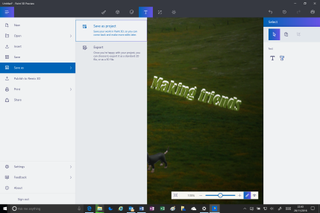
8. Eserinizi kaydedin
Tüm nesneleri sahneye aldıktan sonra, onları 3B alanda düzenleyebilirsiniz. Bir 3B nesne seçin ve sınırlayıcı kutunun solundaki araca tıklayın; bu, nesneyi sahnede diğer nesnelerin arkasına veya önüne ve hatta içlerine doğru ileri ve geri sürüklemenizi sağlar. Bir mesaj eklemek istiyorsanız sahneye 2B ve 3B metin de ekleyebilirsiniz. Aydınlatmaya bir renk tonu seçmek için efektleri kullanın.
Sonuçlardan memnun kaldığınızda, tamamen bitirdiyseniz Kaydet, Dışa Aktar veya Remix 3D'de Yayınla'yı kullanın. Geri dönüp çalışmaya devam etmek istiyorsanız, Projeyi Kaydet'i seçtiğinizden emin olun, aksi takdirde daha sonra hiçbir şeyi düzenleyemezsiniz.

En iyi ücretsiz fotoğraf editörü 2016
Uzmanlık seviyeniz ne olursa olsun, resimlerinizin harika görünmesi için ihtiyacınız olan tüm araçları size verecek ücretsiz bir fotoğraf düzenleyici var. Bunlar, resimlerinizi optimize etmek için en sevdiğimiz üç ücretsiz aracımızdır.
Daha fazla ayrıntı için, en iyi ücretsiz fotoğraf editörlerine ilişkin eksiksiz kılavuzumuza bakın.

1. GIMP
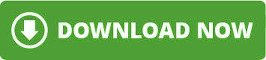
Piyasadaki en tam özellikli ücretsiz fotoğraf düzenleyici olan GIMP (yeni sekmede açılır) hemen her görev için yeterince güçlüdür.

2. Paint.NET
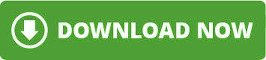
GIMP kadar özellik dolu değil, ancak Paint.NET'in (yeni sekmede açılır) aerodinamik arayüzü, günlük fotoğraf düzenlemeyi çocuk oyuncağı haline getiriyor.

3. Fotoğraf Manzarası
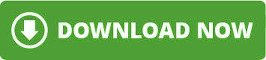
PhotoScape (yeni sekmede açılır) basit görünür, ancak biraz daha derine indiğinizde RAW dönüştürme, fotoğraf bölme ve birleştirme ve animasyonlu GIF oluşturmayı bulacaksınız.