Microsoft Teams (yeni sekmede açılır), son birkaç yılda önemli miktarda ilgi gördü. Covid-19 salgınının yayılmasından bu yana, her zamankinden daha fazla insan ulusal karantinalara ve sosyal mesafe önlemlerine alışmak zorunda kaldı. Bu, yüz yüze etkileşimlerin sona erdiği ve uzaktan toplantıların başladığı anlamına geliyor.
Although Microsoft Teams boasted a respectable user base prior to the pandemic, its numbers have subsequently skyrocketed (as have those of rival video conferencing tools (opens in new tab) like Google Meet (opens in new tab) and Zoom (opens in new tab)). Microsoft has responded to this uptick in demand by regularly upgrading its platform, releasing new features to improve productivity (opens in new tab), and provide extra opportunities for collaboration among its users.
However, this added functionality has meant that using Teams has become an increasingly complicated undertaking. The days when an individual simply logged onto Skype and clicked on a contact to initiate a video call are long gone. Today, Teams users have channels, audio conferencing, AI transcription, and third-party integrations to get to grips with.
What’s more, the pandemic has forced many businesses to rapidly accelerate their digital transformation initiatives - meaning many individuals do not yet have the skills needed to fully adopt tools like Teams.
Teams'i nasıl kullanacağınızı anlamamaktan endişe ediyorsanız doğru yere geldiniz. Seçtiğiniz işletim sisteminden bağımsız olarak (düzenli olarak Windows 11, macOS, Linux, Chromebook'lar, iOS veya Android cihazları kullanıyorsanız), bu kılavuz Microsoft Teams'in nasıl kullanılacağını adım adım gösterecektir.
Windows 11
Windows 11, Microsoft'un popüler Windows serisi işletim sistemlerinin en son sürümüdür. Ekim 2021'de piyasaya sürüldü, yeni bir tasarımın yanı sıra Android uygulamalarını yerel olarak indirme yeteneği (yeni sekmede açılır) , widget'ların kullanımı ve Microsoft Teams'in doğrudan işletim sistemine dahil edilmesi gibi bir dizi yenilikçi özellik sunuyor. sistem. Yakın zamanda Windows 11'i indirdiyseniz ve Microsoft Teams ile nasıl birleştiği hakkında daha fazla bilgi edinmek istiyorsanız okumaya devam edin.
Birinci adım: Teams'i indirin
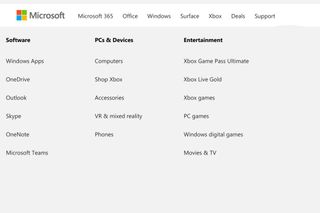
Windows 11 sürümünüzde zaten Microsoft Teams'in indirilmiş olması muhtemeldir, ancak herhangi bir nedenle yoksa, önce onu indirmeniz gerekir. Bunu yapmak için www.microsoft.com/en-gb/microsoft-teams/download-app (yeni sekmede açılır) adresine gidin ve "Masaüstü için indir"i seçin. Ardından, cihazınız için Teams'i indirip yüklemek üzere ekrandaki talimatları izleyin.
İkinci adım: Ekipleri Bulun
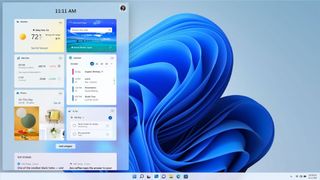
Windows'un önceki sürümlerinden farklı olarak Teams, varsayılan olarak Windows 11 cihazlarının görev çubuğunda otomatik olarak görünür. Programı başlatmak için simgeye tıklayın. Alternatif olarak, klavye kısayolu aracılığıyla Teams'e erişmek için Windows logo tuşu + C'ye basabilirsiniz.
Üçüncü adım: Oturum açın
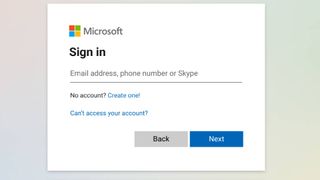
Microsoft Teams yüklendikten sonra oturum açma kimlik bilgileriniz istenecektir. Bu adımı tamamlamak için, karşılık gelen bir kullanıcı adı ve parola ile gelecek olan bir Microsoft hesabına ihtiyacınız olacak. Bu ayrıntıları girin ve Windows 11 için Teams deneyiminiz başlasın.
Dördüncü adım: Bir sohbet veya toplantı başlatın
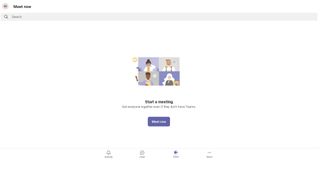
Teams yüklendiğinde, muhtemelen diğer kullanıcılarla etkileşime geçmek isteyeceksiniz. Bunu, yeni bir sohbet başlatmak için "Sohbet"e veya doğrudan bir görüntülü görüşmeye katılmak istiyorsanız "Meet"e tıklayarak yapabilirsiniz.
Beşinci adım: Kişi ekleyin
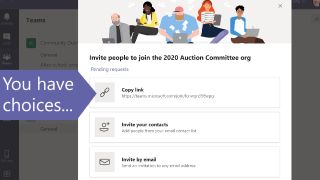
Diğer kişilerle iletişim kuramazsanız, fazla işbirliği yapamazsınız. Bir kişinin adını, e-posta adresini veya telefon numarasını yazın ve Teams hesabı olması koşuluyla, onu otomatik olarak ilgili kişi olarak görebileceksiniz. Aksi takdirde, Teams'e katılmaları için bir davet bağlantısı alacaklardır.
Altıncı adım: Son etkinliğinizi gözden geçirin
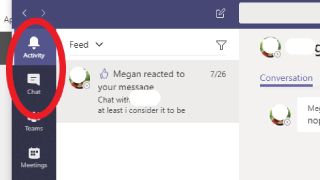
Teams'i her kullandığınızda, en son neler yaptığınızı görebilmeniz yararlıdır. Windows 11'de Teams'in ana ekranına gidin ve tüm son konuşmalarınızın bir listesini bulacaksınız.
Mac os işletim sistemi
Microsoft ve Apple teknoloji rakipleri olarak görülebilse de bu, Mac kullanıcılarının Teams'in avantajlarından yararlanamayacağı anlamına gelmez. Neyse ki macOS kullanıcıları, Microsoft Teams'i kullanmanın oldukça basit olduğunu görmelidir.
Birinci adım: Teams'i indirin
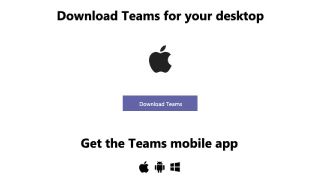
Yine, Microsoft Teams'i kullanmanın ilk adımı yazılımı indirmektir. www.microsoft.com/en-gb/microsoft-teams/download-app adresini ziyaret edin (yeni sekmede açılır) ve "Masaüstü için indir"i tıklayın. Ardından, "Ekipleri İndir"i tıklamanız gereken Apple logosunu gösteren başka bir sayfaya yönlendirileceksiniz.
İkinci adım: Teams'i kurun
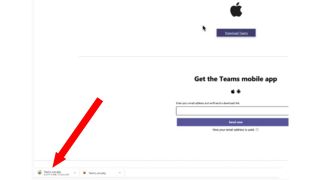
İndirme işlemi tamamlandıktan sonra, dosyaya çift tıklayın ve kurulum sihirbazı başlayacaktır. Kurulum konumunuzu seçin, gerekirse yönetici şifrenizi yazın ve kurulum tamamlanana kadar devam edecektir.
Üçüncü adım: Oturum açın
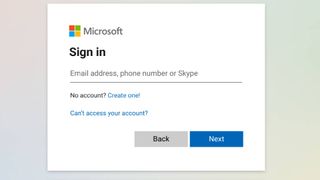
Yeni yüklediğiniz Teams uygulamasına ilk tıkladığınızda oturum açma sayfasıyla karşılaşacaksınız. Halihazırda bir Microsoft hesabınız varsa, e-posta adresinizi ve parolanızı kullanarak oturum açın. Bir Microsoft hesabınız yoksa (bu, macOS kullanıcıları arasında kesinlikle alışılmadık bir durum değildir), ne yazık ki Teams'i kullanmak için bir hesap edinmeniz gerekecek. Kayıt işlemi hızlı ve kolaydır.
Dördüncü adım: Bir toplantıya katılın
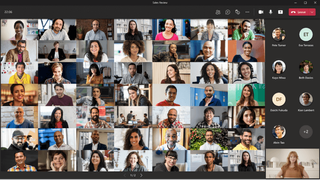
Elbette, kendiniz bir Teams toplantısı ayarlayabilirsiniz, ancak birçok kişi ilk Teams deneyimiyle başka biri tarafından bir toplantıya katılması istendiğinde karşılaşacaktır. Bu durumda, e-postanızdaki toplantı davet bağlantısına tıkladığınızda Teams konsolunuz açılır.
Beşinci adım: Video ayarlarınızı kontrol edin
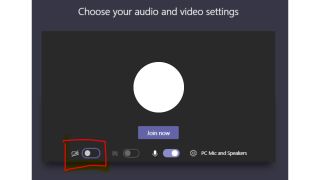
Bir Teams toplantısına katılmadan önce, video ve ses ayarlarınızı yapılandırma seçeneğiniz olacaktır. Bu, kameranızın ve mikrofonunuzun açık olduğundan emin olmak için iyi bir zamandır.
Altıncı adım: Bir toplantı oluşturun
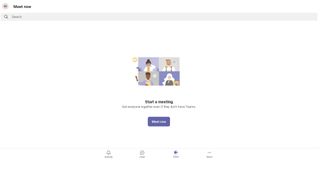
Kendiniz bir toplantı oluşturmak istiyorsanız, ekipler sekmesinin seçili olduğundan emin olun ve ardından ekranın alt kısmındaki video simgesine ve ardından "Şimdi tanışın" seçeneğine tıklayın. Toplantınıza başka kişiler eklemek için "Katılımcıları göster"e tıklamanız yeterlidir.
linux
Linux (yeni sekmede açılır), işletim sistemlerinin en kullanıcı dostu olmadığı konusunda bir üne sahiptir, ancak yine de oldukça özel bir kullanıcı tabanına sahiptir. Ücretsiz olması, açık kaynak olması ve geniş topluluk desteğine sahip olması büyük ikramiyelerdir. Bir diğeri, Microsoft Teams'in artık işletim sisteminde kullanıma hazır olmasıdır. Kuşkusuz, Microsoft'un Teams'i Linux için genel önizlemede başlatması Aralık 2019'a kadar sürdü, ancak geç olması hiç olmamasından iyidir. Programı nasıl indireceğiniz ve kullanacağınız aşağıda açıklanmıştır.
Birinci adım: Teams'i indirin
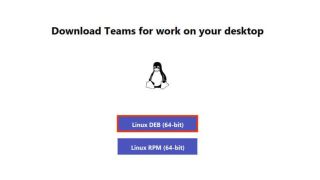
Aşağıdaki bağlantıya tıklayarak Microsoft Teams web sitesini ziyaret edin: www.microsoft.com/en-gb/microsoft-teams/download-app (yeni sekmede açılır) . Bir sonraki sayfada, “Linux DEB indir” düğmesine tıklayın. Red Hat gibi belirli Linux dağıtımları biraz farklı bir kurulum gerektirecektir, ancak neyse ki bunun için de bir düğme var. Ardından indirilen dosyayı cihazınıza kaydedin.
İkinci adım: Teams'i kurun
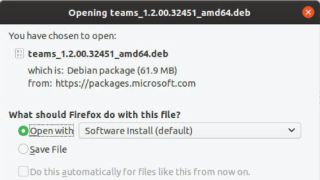
İndirilen dosyanızı bulun, yükleyiciyi başlatmak için *.deb dosyasına çift tıklayın ve ardından "Yükle" düğmesine tıklayın.
Üçüncü adım: Bunun yerine Terminali kullanın
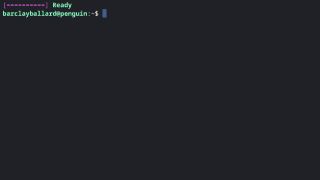
Bazı Linux kullanıcılarının Teams'i bunun yerine komutları kullanarak kurması gerekebilir. Bu durumda Terminal'i açın, aşağıdaki komutu yazın ve Enter'a basın: “curl https://packages.microsoft.com/keys/microsoft.asc | sudo apt-key add -”. Bunu başka bir komut takip etmelidir: “sudo sh -c 'echo "deb [arch=amd64] https://packages.microsoft.com/repos/ms-teams kararlı ana" > /etc/apt/sources.list. d/teams.list'”
Ardından “sudo apt update” ve son olarak “sudo apt install teams” yazın, program sizi bekliyor olacak.
Yükleme işlemi Linux kullanıcıları için biraz farklı olsa da, Teams'i kullanmak diğer tüm işletim sistemleri gibidir, bu nedenle sohbet veya toplantı başlatmak için yardıma ihtiyacınız varsa yukarıdaki adımlardan bazılarına bakın.
Chromebook
Teams gibi Chromebook'ların da popülaritesi son zamanlarda arttı ve yalnızca 2021'in ilk çeyreğinde yıllık bazda %275 (yeni sekmede açılır) büyüme gösterdi. Cihazlar, hızları, satın alınabilirlikleri ve bloatware eksikliği nedeniyle tercih edilir. Ancak kullanıcılar, diğer işletim sistemlerinde kolayca kullanılabilen belirli yazılım parçalarını indirip kullanmaya çalışırken zorluklarla karşılaşabilirler. Neyse ki, bu meydana geldiğinde normalde basit bir geçici çözüm vardır ve bu Microsoft Teams için de geçerlidir.
Birinci adım: Web uygulaması ile Play Store arasında karar verin
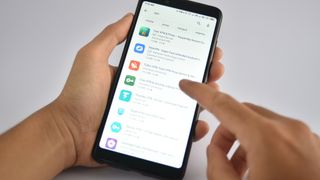
Şu anda Chrome OS için Microsoft Teams'in yerel bir sürümü bulunmadığından Chromebook kullanıcılarının iki seçeneği vardır. İlki, Teams'e web tarayıcıları aracılığıyla erişmektir. Diğeri, Teams'i Google Play Store'dan indirmeyi içerir. Her iki yaklaşımın da avantajları ve dezavantajları vardır.
İkinci adım: Web uygulamasına erişin
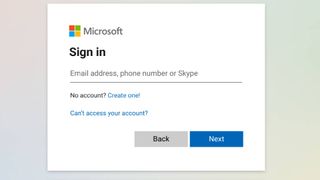
Web tarayıcınızı açın (yeni sekmede açılır) ve şu adresi ziyaret edin: teams.microsoft.com (yeni sekmede açılır) . Microsoft hesabı kimlik bilgileriniz istenecektir. İstendiğinde bunları girin.
Üçüncü adım: Bildirimleri etkinleştirin
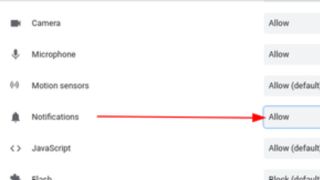
Teams web istemcisi yüklendiğinde hiçbir şeyi kaçırmamak için bildirimleri etkinleştirmek iyi bir fikirdir. Web uygulamasına ilk kez eriştiğinizde, sağ alt köşede bildirimlerin açık mı yoksa kapalı mı olduğunu soran bir mesaj görürsünüz.
Dördüncü adım: Bir masaüstü kısayolu oluşturun
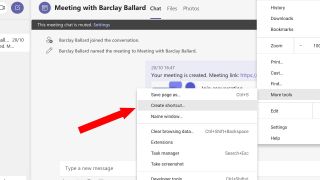
Bir başka kullanışlı Chromebook özelliği, web siteleri için masaüstü kısayolları oluşturma yeteneğidir. Erişimi kolaylaştırmak için bunu Teams'in web sürümüyle yapmak isteyebilirsiniz. Basitçe, web sürümünü yükleyin, Chrome web tarayıcısının sağ üst köşesindeki üç noktayı tıklayın, "Diğer araçlar"ı ve ardından "Kısayol oluştur"u seçin. Hatta Teams'in ayrı bir pencere olarak açılmasını tercih edebilirsiniz, böylece gerçekten bir masaüstü uygulaması gibi hissettirir.
5. Adım: Play Store'dan indirin
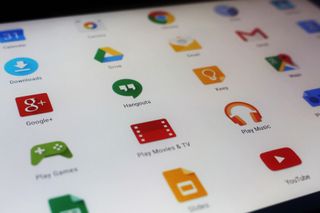
Dilerseniz Chromebook kullanan Teams kullanıcıları, web istemcisini kullanmak yerine Teams'i Google Play Store'dan indirmeyi seçebilir. Play Store sürümü mükemmel değildir ve bazı optimizasyon sorunlarıyla karşılaşır, ancak uygulamayı indirmek basittir. Chromebook'unuzda Google Play Store'u açmanız, Microsoft Teams'i aramanız ve yükle düğmesine basmanız yeterlidir.
iOS
Her zamankinden daha fazla uzaktan çalışan kişiyle, bazı çalışanların masaüstü bilgisayarlarını veya dizüstü bilgisayarlarını her zaman çalıştıramayacak olmaları mantıklıdır. Bunun yerine, akıllı telefonlarıyla sohbet etmek veya bir toplantıya katılmak en kolayı olabilir. Apple hayranları için bu, iOS platformunda Microsoft Teams'i indirmek ve kullanmak anlamına gelir.
Birinci adım: Uygulamayı edinin
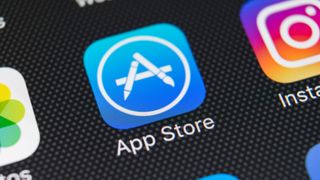
App Store'u ziyaret edin ve “Microsoft Teams”i arayın. İlk sonuç resmi uygulama olmalıdır. "Yükle"ye tıklayın ve programın uygulama çekmecenizde görünmesini bekleyin.
İkinci adım: Teams uygulamasını açın
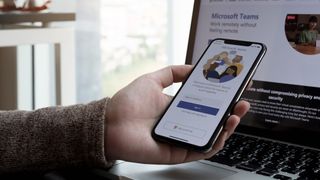
Teams uygulamasına tıkladığınızda, Microsoft hesabı kimlik bilgilerinizi girmenizin isteneceği bir oturum açma ekranı sunulur.
Üçüncü adım: Etkinlik bölümünü kontrol edin
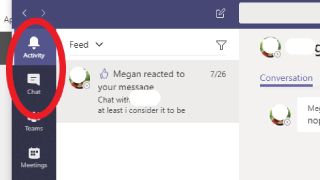
İyi haber şu ki, Teams mobil uygulaması masaüstü sürümlerine çok benzer şekilde çalışır, böylece toplantıları ve sohbetleri takip edebilirsiniz. Yapmak isteyebileceğiniz ilk şeylerden biri, Teams'in bahsetmeler ve bildirimler gibi önemli öğelerin dökümünü sağlayacağı etkinlik bölümünü ziyaret etmektir. Ekip ortamınız özellikle meşgulse kullanışlı bir filtre, akışı belirli etkinlik türleriyle sınırlandırmanıza olanak tanır.
Android
Apple ürünlerinden uzak durmayı tercih eden akıllı telefon kullanıcıları muhtemelen Android işletim sistemini kullanan bir cihaza sahiptir. Aslında, Android'in yaklaşık %70'lik bir akıllı telefon pazar payına sahip olduğu göz önüne alındığında, Teams'i kullanmanın en yaygın yolu bu olabilir. Dünyanın birçok Android hayranından biriyseniz ve Teams'i kullanmaya karar verdiyseniz, bunu şu şekilde yapabilirsiniz.
Birinci adım: Uygulamayı edinin

Play Store'a gidin ve "Microsoft Teams"i arayın. Uygulamanın resmi sürümü, size sunulan seçenekler listesinde ilk sırada yer almalıdır. Bununla birlikte, platformun sahte bir sürümünü indirmek üzere olmadığınızdan emin olmak için incelemeleri ve geliştirici adlarını iki kez kontrol edin.
İkinci adım: Teams uygulamasını açın
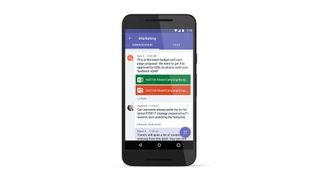
Teams indirilip yüklendikten sonra, uygulama çekmecenizde görünmelidir. Teams uygulamasını tıkladığınızda Microsoft hesabı kimlik bilgilerinizi girmeniz istenecektir. Bu tamamlandığında Teams uygulaması yüklenir.
Üçüncü adım: Keşfetmeye başlayın

Android için Teams ile başa çıkmanın en iyi yolu, mevcut özellikleri keşfetmektir. Neyse ki, bu sürüm masaüstü programına benzer şekilde çalışır, bu nedenle konuşmaları ve toplantıları başlatmak kolaydır.
