Bu kılavuzda size MSI Afterburner'ı nasıl kullanacağınızı göstereceğiz. Modern bir kişisel bilgisayar satın almak veya inşa etmek için epeyce para harcarsanız, onun bir süre dayandığından emin olmak istersiniz. Bunun hayati bir parçası, makinenizin sıcaklıklarını ve performansını takip etmektir.
Benzer şekilde, hız aşırtma, PC'nizi yakıcı kare hızları ve kızarmış devrelerle havaya uçuran bir süreç olmak zorunda değildir - doğru araçla tamamen güvenli olabilir ve bu araç MSI Afterburner'dır.
Afterburner yıllardır birçok oyuncunun oyunlarda kare hızlarını ve sıcaklıkları izlemek, hız aşırtma, fan kontrolü ve sayısız başka şey için tercih ettiği bir araç olmuştur. Burada size MSI Afterburner ile yapabileceğiniz tüm önemli şeyleri göstereceğiz.
Kurmak
Öncelikle MSI Afterburner'ı indirip yüklemeniz gerekecek (yeni sekmede açılır) . Oldukça açıklayıcıdır, ancak yapmanız gereken bir şey, seçenek belirdiğinde RivaTuner İstatistik Sunucusunu (RTSS) kurmaktır.
Afterburner'ın çalışması için RTSS gerekli değildir, ancak onunla önemli canlı bilgiler içeren özelleştirilebilir bir ekran görüntüsü (OSD) oluşturabilirsiniz. Süper kullanışlı, bu yüzden atlamayın.
Afterburner kurulduktan sonra açın, çark simgesine tıklayarak Ayarlar'a gidin ve 'Gerilim kontrolünün kilidini aç' ve 'Gerilim izlemenin kilidini aç' kutularını işaretleyin.
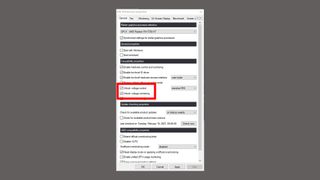
Varsayılan MSI Afterburner kullanıcı arayüzü biraz göze batıyor ve bunu Kullanıcı Arayüzü sekmesi altında değiştirebilirsiniz, ancak bu kılavuzun amaçları doğrultusunda varsayılan MSI 'Cyborg' temasına bağlı kalacağız.
Özel Ekran Gösterimi Oluşturma
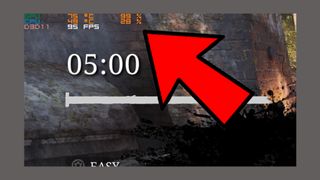
MSI Afterburner'ın belki de en evrensel kullanımı OSD'dir (RTSS'yi Afterburner ile yükleyerek kilidini açarsınız). Bu, bir düğmeye basarak PC'nizdeki kare hızları, GPU sıcaklıkları, CPU sıcaklıkları ve diğer önemli dalgalanan sayılar hakkında ekranınızın köşesinde hayati bilgileri getirmenizi sağlar.
OSD oluşturmak için Ayarlar -> İzleme'ye gidin. OSD'de görüntülenmesini istediğiniz listedeki her grafiği tıklayın, ardından her biri için 'Ekranda Göster' kutusunu işaretleyin.
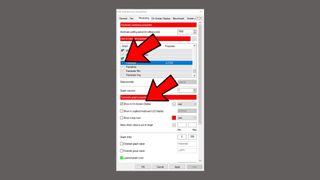
If the checkbox is greyed out, you may need to first click the tick next to the entry in the list so that MSI Afterburner generates a graph for that variable.
For us, frame rate, GPU temperature, GPU usage, CPU temperature and CPU usage are the most important things to monitor, so we picked all those to show in the OSD.
Next, click the On-Screen Display tab and set a hotkey in the Toggle On-Screen Display box.
If you want more granular control over your OSD, click 'More' at the bottom of the tab to bring up the RTSS options. Here you can change OSD settings by app, change the OSD’s placement on your screen, and other finer details.
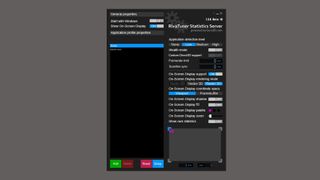
Click 'OK' to apply all your changes, then run a game and press your hotkey to bring up the OSD in-game.
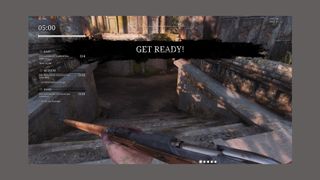
Manual Overclocking
MSI Afterburner ile hız aşırtma yapmanın iyi yanı, ihtiyacınız olan tüm bilgilerin ana pencerede bulunmasıdır.
Yapmanız gereken ilk şey, varsayılan ayarlarınızı bir profil olarak kaydetmektir. Bu nedenle, herhangi bir ince ayar yapmadan önce, sağ alt köşedeki diskete kaydet simgesini ve ardından '1'i tıklayın. Bu, hız aşırtmanızın izini kaybederseniz ve her şeyi temel seviyelere sıfırlamak istiyorsanız kullanışlıdır.

Ardından, aşağıdaki madde işaretli listedeki her öğeyi sırayla yapın ve artırdığınız her artış arasında, kartınızın kararlılığını ve sıcaklığını test etmek için Heaven Benchmark'ı çalıştırın . Herhangi bir noktada kıyaslama kararsız hale gelirse (eser oluşturma, çökme vb.), kararlı bir noktaya ulaşana kadar MSI Afterburner'daki ayarı azaltın. Benzer şekilde, GPU'nuz 85-90C veya üzerinde çalışıyorsa, verilen kaydırıcıyı azaltın.
Bunu göz önünde bulundurarak, aşağıdaki kaydırıcıları listelenen sırayla ayarlayın:
- Güç Sınırını maksimuma çıkarın (bu, GPU üreticisi tarafından belirlenen maksimum Güç Sınırı ile sınırlı olacaktır, bu nedenle tamamen güvenlidir).
- Çekirdek voltajını 10mV artışlarla artırın
- Çekirdek Saati 10 mHz'lik artışlarla artırın
- Bellek Saatini 25 MHz'lik artışlarla artırın

Yukarıdaki tüm ayarları güvenli sıcaklıklarda daha yüksek seviyelerde istikrarlı bir şekilde kullanabileceğiniz bir denge bulduğunuzda, disketteki 'Kaydet' simgesini tıklayın ve ardından '1' dışında herhangi bir profil numarasına tıklayın (bu numarayı kendi hesabınız olarak saklamanız gerekir). temel ayarlar).
OC Tarayıcı ile Hız Aşırtma
Grafik kartınız için güvenli hız aşırtma limitlerini belirlemenin başka bir yolu da OC Tarayıcı kullanmaktır (Nvidia RTX 20 ve 30 serisi grafik kartları için tasarlanmıştır).
MSI Afterburner pencerenizin üst kısmında Çekirdek Voltajı, Güç Limiti ve Sıcaklığı görmelisiniz. Tüm bu çubukları sonuna kadar kaydırın (herhangi biri griyse, yok sayın - bu, GPU üreticisi tarafından kilitlenmiş oldukları ve bunun muhtemelen iyi bir nedeni olduğu anlamına gelir).

Bu çubukların dolu olması konusunda endişelenmeyin - bunlar yalnızca OC Tarayıcının çalışmasına izin verileceği mutlak sınırlar olacaktır ve bu maksimum sınırlar, yine de güvenli olacak şekilde GPU üreticisi tarafından önceden ayarlanmıştır.
Ardından, Afterburner'ın sol üst köşesindeki 'OC' simgesini tıklayın.

OC Tarayıcı penceresinde, Tara'ya tıklayın. Bu, GPU'nuzun güvenle işleyebileceği en yüksek kararlı hız aşırtmayı belirlemek için 15 dakikalık bir test yapacaktır.

Testten sonra, ana Afterburner penceresindeki Çekirdek Saat kaydırıcısı artık 'Eğri' görüntüleyerek OC Tarayıcının grafik kartınızı güvenli bir şekilde hız aşırtma yapacak bir frekans/voltaj eğrisi ön ayarı uyguladığını gösterir.

Ayrıca, hız aşırtmanın kararlılığını test edecek ve hatta sonucun ne kadar güvenilir olduğunu gösteren bir 'güven düzeyi' verecek olan OC Tarayıcı aracılığıyla 'Test' işlevini çalıştırmalısınız.
Testi yaptıktan ve sonuçtan memnun kaldığınızda, ana Afterburner penceresine geri dönerek OC Tarayıcının önerilen hız aşırtma eğrisini uygulamak için 'Uygula' düğmesine tıklayın. Son olarak, Kaydet simgesini kullanarak bunu kendi profili altında kaydedin.
OSD'yi kurarsanız bunu kolayca yapabileceğiniz, bunu yaptıktan sonra GPU'nuzun sıcaklıklarını ve kararlılığını izlemeniz gerektiğini unutmayın.
Oyun içi kıyaslama
Hız aşırtmalarınızın oyun içi performansını veya grafik ayarlarınızı test etmek istiyorsanız, Afterburner'ın yerleşik kıyaslama aracını kullanabilirsiniz.
Ayarlar -> Kıyaslama'ya gidin. Burada kaydı başlatmak ve bitirmek için kısayol tuşları oluşturabilir ve sonuç dosyasının konumunu ve adını seçebilirsiniz.
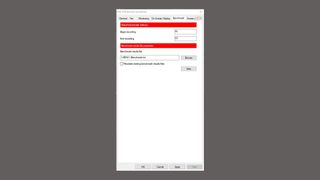
Ardından, testler için kullanmak istediğiniz oyunu açın, ardından 'Kayda başla' kısayol tuşuna basın. İşiniz bittiğinde, 'Kaydı bitir' kısayol tuşuna basın.
- GPU'nuzu nasıl hız aşırtacağınıza dair kapsamlı bir kılavuzumuz var
