Bir Mac'te NTFS sürücülerini kullanmak ister misiniz? Şanslısın çünkü bu rehberde tam da bunu yapmana yardım edeceğiz! Ve iyi haber şu ki, göründüğü kadar zor değil. Bizimle kalın ve size bu Windows biçimli sürücüleri macOS'ta tam olarak nasıl kullanacağınızı göstereceğiz.
En iyi Windows dizüstü bilgisayarlarının ve PC'lerinin en iyi MacBook ve Mac'lerden daha iyi olup olmadığı konusunda devam eden bir tartışma var ve kabul edelim ki bu yakın zamanda çözülmeyecek. Ancak, Windows bilgisayarların daha yaygın olduğu inkar edilemez, bu nedenle en iyi harici sabit diskler ve USB bellekler NTFS olarak önceden biçimlendirilmiş olarak gelir.
Bir Mac'te NTFS sürücülerini nasıl kullanacağımıza geçmeden önce, NTFS'nin gerçekte ne olduğunu anlamakta fayda var. NT Dosya Sistemi (NTFS), Microsoft tarafından 1992'de Windows 3.1'i piyasaya sürdüklerinde, kullanıcıların dosyalarıyla çalışabilmeleri için sürücülerini hızlı bir şekilde Windows makinelerine takmalarına izin vermenin bir yolu olarak geliştirildi. NTFS tescilli olduğundan, Apple'ın onu sattığı Mac'lerde tam olarak kullanabilmesi için özel bir lisansa ihtiyacı olacaktır.
Şu anda Apple bu lisansa sahip değil, bu nedenle yalnızca Windows sürücülerindeki dosyaları açıp görüntüleyebilir, ancak bunlarda herhangi bir değişiklik yapamazsınız. Mac'inizin NTFS biçimli sürücüleri okumak için tasarlanmış olması harika olsa da, muhtemelen bundan daha fazlasını yapmak isteyeceksiniz, biz de burada devreye giriyoruz.
En iyi Mac ipuçlarını, püf noktalarını ve zaman kazandıranları bulmaktan gurur duyuyoruz ve bir Mac'te NTFS sürücülerini kullanabilmek kesinlikle favorilerimizden biri. Bu kılavuzda, sürücüleri biçimlendirmekten daha evrensel bir dosya sistemine ve üçüncü taraf araçları kullanmaya kadar bu ikileme yönelik çeşitli çözümler keşfedeceksiniz. Hadi bir bakalım...
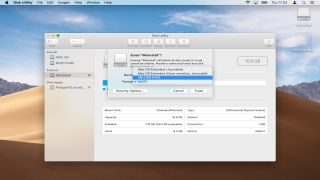
1. FAT32 olarak biçimlendirin
Bir NTFS sürücünüz varsa, onu FAT32 olarak yeniden biçimlendirmek için macOS'un Disk Yardımcı Programını kullanabilirsiniz. Bunu yapmak kolaydır ve sürücünüzdeki/USB belleğinizdeki verilerin hem Mac'lerde hem de PC'lerde okunup yazılabileceği anlamına gelir.
FAT32 biçiminin NTFS kadar verimli olmadığını unutmayın: yalnızca 4 GB'a kadar olan dosyaları destekler. Sürücüyü yüksek kaliteli videoları depolamak için kullanıyorsanız bu bir sorun teşkil edebilir. FAT32 ve NTFS hakkında daha fazla bilgi Microsoft Destek'ten edinilebilir (yeni sekmede açılır) .
Başlamak için, ekranınızın sağ üstündeki Spotlight simgesine tıklayın ve Disk Yardımcı Programını başlatmak için 'Disk'e girin. NTFS sürücünüzü veya USB belleğinizi takın ve pencerenin sol tarafındaki beyaz kutuda disk adını vurgulamak için tıklayın.
'Sil' sekmesini seçin. 'Biçimlendir' altında '(MS-DOS FAT)' öğesini seçin. İsterseniz yukarıdaki alana sürücü için yeni bir ad girin.
Devam etmek için 'Sil'i tıklayın. Devam etmeden önce uyarıyı dikkatlice okuyun, çünkü bu işlem sürücüdeki mevcut tüm verileri silecektir. Bundan sonra, dosyaları bir Mac veya PC'den sürücünüze taşıyabilecek ve yerinde düzenleyebileceksiniz.
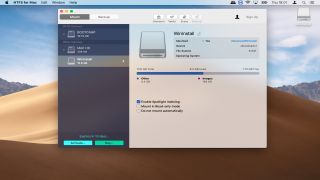
2. Üçüncü taraf bir uygulama kullanın
macOS'un Windows NTFS sürücülerini kutudan çıkar çıkmaz desteklememesi, bir Mac'te NTFS sürücülerini kullanmanıza izin verecek ve Windows disklerine hem okuma hem de yazma lisansı verilmiş bir dizi üçüncü taraf uygulamasının geliştirilmesine yol açmıştır. .
Bunlar, sürücünüzü düzenli olarak hem Mac'e hem de PC'ye bağlamanız gerektiğinde, her ikisi de daha evrensel FAT32 biçimi tarafından desteklenenden daha büyük dosya boyutları kullanıyorsa özellikle yararlı olabilir.
macOS için en güçlü rakiplerden biri, Paragon'un Mac için Microsoft NTFS'sidir (yeni sekmede açılır) ve özelliklerinin on günlük ücretsiz denemesini sunar. Uygulama yüklendikten sonra Windows sürücülerinizi takarak dosyaları istediğiniz gibi değiştirmenize veya kaldırmanıza olanak tanır.
Yazma sırasında, NTFS yazma desteği sunan ücretsiz bir macOS programı yok gibi görünüyor, bu da kullanıcıları bütçeden uzaklaştırabilir.
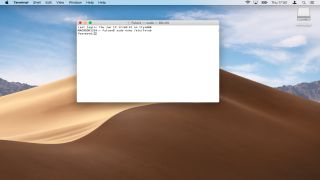
3. Terminalde NTFS yazma desteğini etkinleştirin
Mac için NTFS sürücünüzü yeniden biçimlendirmek bir seçenek değilse, macOS Terminal'i kullanarak belirli Windows diskleri için yazma desteğini etkinleştirebilirsiniz. Bu deneysel bir özelliktir ve veri kaybına neden olabilir, bu nedenle devam etmeden önce hem Mac'inizin hem de sürücüdeki tüm verilerin tam yedeğini aldığınızdan emin olun.
Terminal'i bu şekilde kullanmanın ana yararı, hızlı bir şekilde yapılması ve hiçbir üçüncü taraf yazılımı gerektirmemesidir. Ancak bu özellik henüz test aşamasında olduğu için dosyalarınız her an bozulabilir, bu nedenle dikkatli olun.
Başlamak için, ekranınızın sağ üst köşesindeki Spotlight simgesine tıklayın ve 'Terminal'e girin. NTFS sürücünüzü bağlayın, ardından şu komutu girin:
sudo nano /etc/fstab Bu, macOS tarafından tanınan sürücülerin listesini açacaktır. En sona kaydırmak için klavyenizdeki ok tuşlarını kullanın ve 'NAME' yerine NTFS sürücünüzün gerçek adını, örneğin USB1'i koyarak aşağıdaki satırı ekleyin (bunun ne olduğundan emin değilseniz, Disk Yardımcı Programını açmanız yeterlidir):
LABEL=NAME none ntfs rw,auto,nobrowseListeyi kaydetmek için Ctrl+O'ya basın ve ardından NANO'dan çıkmak için Ctrl+X'e basın. Ardından, Windows sürücünüzü Mac'e bağlayın.
Finder'ı açın, ardından Git'> Klasöre Git'i tıklayın, ardından '/Volumes/NAME' yazın; burada 'NAME', NTFS sürücünüzün adıdır.
Windows diskinize erişmek için 'Git'i tıklayın. Artık mevcut dosyaları düzenleyebilmeli ve yenilerini buraya kopyalayabilmelisiniz.
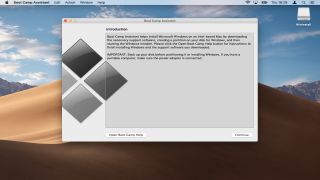
4. BootCamp'ı kullanın
Bootcamp, Mac'inize Microsoft Windows yüklemek için macOS'un kendi yerleşik yardımcı programıdır ve Mac'te NTFS sürücülerini kullanabilmenin başka bir harika yoludur. macOS'in en yeni sürümlerinden biri ( macOS 10.14 Mojave), Windows 10'u destekler. Kurulum işlemi sırasında kullanıcılar, Windows'a yer açmak için mevcut macOS kurulumlarının boyutunu küçültür.
Bu, Mac'inizde her iki işletim sistemini de başlatmanıza olanak tanır. Windows 10 kurulduktan sonra, Mac'inizde normal bir PC'de olduğu gibi çalışacaktır. Bu, NTFS biçimli sürücülerle çalışmayı içerir.
Başlamak için tek ihtiyacınız olan bir internet bağlantısı, geçerli bir Windows 10 DVD'si ve en az 8 GB'lık bir USB bellek. Nasıl başlayacağınızla ilgili daha fazla ayrıntı için Windows'u Boot Camp ile Mac'te çalıştırma kılavuzumuza bakın .
BootCamp'in kurulumu ve kullanımı kolay olsa da, 90 gün sonra işletim sistemini kullanmaya devam etmek için bir Windows 10 lisansı satın almanız gerekir. Ayrıca doğal olarak iMovie gibi Mac için tasarlananlar yerine Microsoft uygulamalarını kullanarak dosyalarla çalışmak zorunda kalacaksınız.
Ancak iWorks uygulamasını (Sayfalar, Keynotes & Numbers) kullanmaktan hoşlanıyorsanız, tarayıcınız aracılığıyla iCloud'a erişerek bu araçların çevrimiçi sürümleriyle bir bilgisayarda çalışabilirsiniz .
BootCamp'ı kullanırken, sabit diskin Windows 10 bölümüne kaydettiğiniz hiçbir dosyaya macOS'ta yeniden başlattığınızda veya tam tersi durumda erişilemeyeceğini unutmayın.
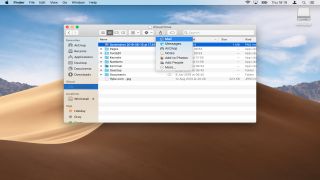
5. Buluta Taşının
Yalnızca birkaç dosya üzerinde çalışmak veya işbirliği yapmak istiyorsanız, neden sürücüleri tamamen bir kenara atıp dosyalarınızı Bulut'a yerleştirmiyorsunuz?
iCloud Drive gibi çevrimiçi hizmetler cömert bir ücretsiz izin (5 GB) sunar ve orijinal olarak Windows için oluşturulmuş ve bir NTFS diske kaydedilmiş olsalar bile dosyaları hemen eşzamanlamanıza, düzenlemenize ve paylaşmanıza olanak tanır.
iCloud'dan yararlanmak için Windows sürücünüzü Finder'da açmanız, ardından üzerinde çalışmak istediğiniz dosyaları kopyalayıp "iCloud Drive" konumuna yapıştırmanız yeterlidir. Bunun yan bölme olduğunu görmüyorsanız, oturum açıp açmadığınızı ve bu hizmetin etkin olup olmadığını kontrol etmek için Sistem Tercihleri > iCloud'u açın.
Mac işletim sistemi, dosyaları otomatik olarak Apple sunucularıyla eşitler. Dosyaları açtıktan ve ihtiyacınız olan değişiklikleri yaptıktan sonra, dilerseniz başkalarına bir paylaşım bağlantısı gönderebilirsiniz.
Bunu yapmak için, herhangi bir dosyaya sağ tıklayın, ardından farenizi 'Paylaş'ın üzerine getirin. Buradan, paylaşım bağlantınızı göndermek için çeşitli yöntemler seçebilirsiniz, örneğin 'Posta' yoluyla.
