Çoğu insan Nvidia'yı düşünür ve oyun bilgisayarları ve iş istasyonları için en iyi grafik kartlarını düşünür. Bu yanlış değil, ancak Nvidia'da çerçeveleri ultra güçlü GPU'larla parçalamaktan çok daha fazlası var.
Nvidia ayrıca, müşterilerinin sistemlerinden en iyi şekilde yararlanmasına yardımcı olmak için eksiksiz bir destekleyici uygulamalar paketi oluşturarak donanımın yanı sıra yazılıma da çok çalışıyor. Böyle bir uygulama Nvidia Broadcast'tir.
Başlangıçta RTX Voice olarak piyasaya sürülen Nvidia Broadcast artık mikrofonunuzu, hoparlörlerinizi ve web kameranızı kapsıyor. İster bir yayıncı olun, ister sadece öğreniyor veya evden çalışıyor olun, Nvidia Broadcast video ve sesinizin kalitesini en üst düzeye çıkarabilir. İşte nasıl kullanılacağı.
1. Nvidia Broadcast'ı indirin ve yükleyin
Başlamadan önce, sisteminizde desteklenen bir Nvidia GPU olduğundan emin olmanız gerekir. Nvidia Broadcast, RTX Voice'tan farklı olarak yalnızca RTX GPU'larda çalışır ve RTX 2060 ve üzeri veya Quadro RTX 3000 ve üzeri veya Titan RTX'e ihtiyacınız olacaktır.
Önerilen CPU, 8. Nesil Intel Core i5 veya AMD Ryzen 5 2600'dür, ancak işin çoğunu GPU yaptığı için daha eski bir CPU'da sorun olmayabilir.
Hala bir Nvidia GeForce GTX GPU kullanıyorsanız, tam Yayın uygulamasını kullanamazsınız, ancak yine de RTX Voice'u ayrı olarak alabilirsiniz (yeni sekmede açılır) . Sistem gereksinimleriniz sıfırsa, Nvidia Broadcast yükleyicisini (yeni sekmede açılır) PC'nize indirin ve çalıştırın.
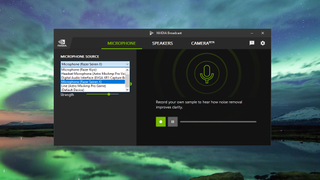
2. Nvidia Broadcast'te varsayılan donanımınızı ayarlayın
Nvidia Broadcast'in avantajlarından yararlanmak için bilgisayarınızdaki diğer uygulamalarda onu hem mikrofon hem de web kamerası kaynağınız olarak kullanmanız gerekecek. Ama önce Nvidia Broadcast'e hangi web kamerası ve mikrofonu kullanacağınızı söylemelisiniz.
Uygulamanın her bölümü, kurulumu kolaylaştıran kendi özel sekmesine sahiptir. Mikrofon sekmesinde, "Mikrofon Kaynağı" açılır menüsünden doğru cihazı seçin ve web kamerası sekmesinde, "Kamera Kaynağı" açılır menüsünden aynısını yapın.
Harici bir web kamerası ve mikrofon kullanmak istiyorsanız, bu dizüstü bilgisayarlarda daha da önemlidir. Varsayılan olarak, her biri için dizüstü bilgisayarın yerleşik donanımı seçilecektir.
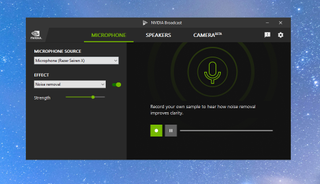
3. Nvidia Broadcast'te arka plan gürültüsünün kaldırılması nasıl ayarlanır?
Nvidia Broadcast ile mikrofonunuzun sesini en iyi şekilde çıkarmak için arka plan gürültüsünü kaldırmak için kullanabilirsiniz. Uygulama, sesinizi izole etmek ve istenmeyen gürültüyü gidermek için GPU'nun gücünü ve yapay zeka teknolojisini kullanır. Arka planda müzik çalarken bir konferans görüşmesinde olabilmeniz ve başka hiç kimsenin duymaması o kadar iyi ki.
Değişken bir ölçekte de çalışır ve değerli aramalarınıza veya akışlarınıza göndermeden önce uygulamada test edebilirsiniz. Mikrofon sekmesinde şu anda 'Efekt' kutusunda tek bir seçenek var, 'Gürültü Giderme'.
"Güç" kaydırma çubuğu, gürültü gidermenin ne kadar güçlü olmasını istediğinizdir. Her zaman bir dereceye kadar etkinleştirilecektir, ancak özellikle gürültülü bir ortamınız varsa, onu daha güçlü hale getirebilirsiniz. Test etmek için sağdaki kontrollerle bir örnek kaydedin ve mutlu olup olmadığınızı görmek için tekrar oynatın.
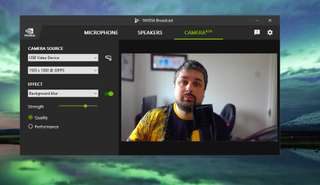
4. Nvidia Broadcast'te arka plan bulanıklığı veya değiştirme nasıl eklenir
Web kamerası araçları, Nvidia Broadcast'teki mikrofondan birkaç efekt daha sunar. Arka planlar için üç aracınız var; bulanıklık, değiştirme ve kaldırma. Yüzünüzü otomatik olarak çerçevelemek ve boş alanı kaldırmak için dördüncü bir seçenek de var, ancak şu anda bunu diğer arka plan araçlarının hiçbiriyle birlikte uygulayamazsınız.
Herhangi birini kullanmak, açılır menüden ilgili seçenekleri seçmek kadar kolaydır. Bulanıklaştırma ve kaldırma durumunda, "Performans" ve "Kalite" arasında seçim yapmak için ek kontrollere sahip olursunuz ve ayrıca bir kaydırıcıyla arka plan bulanıklığının gücünü değiştirebilirsiniz. Hepsi, istediğiniz görünüme karar vermenize yardımcı olmak için gerçek zamanlı olarak önizlenir.
Arka plan değiştirme, arka plan kaldırma aracını, bunun yerine seçtiğiniz bir görüntüyü geride bırakarak birleştirir. Seçenek seçildiğinde, PC'nizden kullanmak istediğiniz dosyayı seçmek için ikinci bir kutunuz olur.
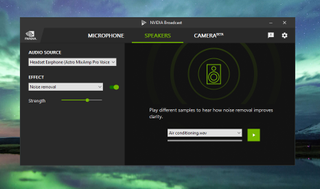
5. Hoparlör ve kulaklığınızdaki arka plan gürültüsünü ortadan kaldırmak için Nvidia Broadcast nasıl kullanılır?
Nvidia Broadcast'in az bilinen bir sırrı da, kulaklıklarınız veya hoparlörleriniz aracılığıyla size gelen sesteki gürültünün giderilmesine yardımcı olabilmesidir. Uygulama, sağlayabileceği etkiyi hissetmenize yardımcı olmak için klima ve yazma gibi çeşitli örnekler içerir.
Özelliğin etkinleştirilmesi, mikrofonla aynıdır. 'Hoparlörler' sekmesinde, 'Ses Kaynağı' kutusunda tercih ettiğiniz ses cihazını seçtiğinizden emin olun. Daha sonra kayan çubukla gücü değiştirebilir ve nasıl davranacağına dair bir fikir edinmek için sağdaki örnekleri kullanabilirsiniz.
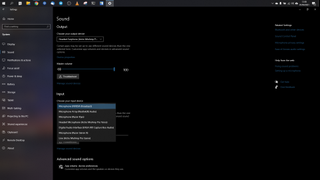
6. Nvidia Broadcast'ı mikrofon ve web kameranız olarak kullanma
Nvidia Broadcast'i PC'nizde mikrofon kullandığınız her uygulamada kullanmak istiyorsanız, yapılacak en kolay şey onu Windows 10'da varsayılan olarak ayarlamaktır. Bunu yapmak için 'Ayarlar' uygulamasına gidin, 'Sistem'i seçin ' ve ardından kenar çubuğundan 'Ses'. "Giriş" altında "Mikrofon (Nvidia Yayını)" öğesini seçin.
Alternatif olarak, mikrofon ve web kamerası kaynağınız olarak 'Nvidia Broadcast'i seçerek uygulama bazında kullanabilirsiniz. Bunu nasıl yapacağınız, kullandığınız uygulamaya bağlı olarak değişir, ancak genellikle Skype, Google Meet ve Zoom gibi popüler uygulamalardaki ayarlarda bulunur.
Özet
Nvidia Broadcast uygulaması, doğru donanıma sahip herkesin kullanabileceği inanılmaz bir araçtır. Sisteme belirgin bir yük getirmez ve kullanımı çok kolaydır ve kullandığınız her şeyin kalitesini değiştirir.
Bunun gibi bir uygulama kullanmadan, bir mikrofondan gelen arka plan gürültüsünü ortadan kaldırmak, donanım ve yazılım ince ayarları ve çok sayıda test dengesi içeren zorlu bir süreçtir. Nvidia Broadcast tüm bunları ortadan kaldırır.
Ayrıca web kameranızın arka planını değiştirmenin en kolay yollarından biridir. İster bir Zoom aramasında eğleniyor olun, ister Twitch yayınınız için yeşil ekran efekti arıyor olun, Nvidia Broadcast bunu yapmak için en iyi uygulamalardan biridir ve tek kuruş maliyeti yoktur.
- En iyi grafik kartları 2021 : oyun için en iyi GPU'ların tümü
