Google Chrome ile, evden çalışırken iş ve kişisel göz atma işlemlerinizi ayrı tutmak veya evinizdeki diğer kişilere kendi alanlarını vermek için profilleri kullanabilirsiniz.
Windows ve macOS, birden çok kişinin bir bilgisayarı paylaşabilmesi ve tüm kişisel dosyalarını ve ayarlarını ayrı tutabilmesi için size kullanıcı hesapları oluşturma seçeneği sunar. İş ve kişisel şeylere kendi alanlarını vermek için de kullanılabilirler. Ve bu, işletim sistemlerine özgü bir fikir değil.
Web tarayıcınız olarak Chrome kullanıyorsanız, profillerden faydalanabilir ve onları hemen hemen aynı şekilde kullanabilirsiniz. Profil oluşturma seçeneği bir süredir Chrome'da (ve bu konudaki diğer tarayıcılarda ) mevcuttu, ancak Google yakın zamanda özelliği eskisinden daha kullanışlı hale getirmek için yeniledi. Yani, ister profilleri denemiş ve eksik bulmuş olun, ister bu sizin için tamamen yeni bir fikir, kendinize ve diğer ailenize bir profil oluşturmak için bundan daha iyi bir zaman olamaz, böylece tarayıcıyı birbirinizi etkilemeden kişiselleştirebilirsiniz.
Bu eğiticide Windows için Chrome kullanacağız, ancak aynı seçenekler macOS ve Linux için Chrome'da da mevcuttur ve aynı şekilde çalışır.
Hangi işletim sistemini kullanıyor olursanız olun, en son Chrome sürümünün yüklü olduğundan emin olarak başlayın - tarayıcı penceresinin sağ üst tarafındaki ayarlar menüsünü açın ve güncellemeleri kontrol etmek için Yardım > Google Chrome Hakkında'yı seçin .
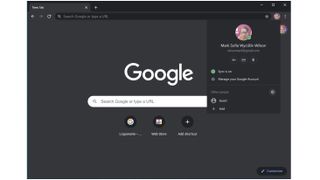
1. Profilinizi bulun
Bir Chrome kullanıcısı olarak zaten bir profil ayarınız var - tarayıcıyı her kullandığınızda onu kullanıyorsunuz. Chrome'u birden fazla cihazda kullanıyorsanız bu profil, şifreler ve yer işaretleri gibi verileri senkronize etmek için kullanılır. Chrome'un sağ üst tarafında, profil resminizi küçük bir daire içinde görmelisiniz. Bunu tıklayın ve ardından beliren menüdeki dişli çark simgesini tıklayın.
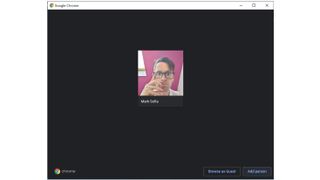
2. Yeni bir kullanıcı ekleyin
Şimdi görüntülenen pencerede, profil resminizin daha büyük bir versiyonunu görmelisiniz, bu da bunun aktif profil olduğunu ve muhtemelen bu aşamadaki tek profil olduğunu gösterir. Bilgisayarınızı paylaşan bir aile üyesi veya başka bir kişi için başka bir profil oluşturmak üzere Kişi Ekle düğmesine tıklayın.
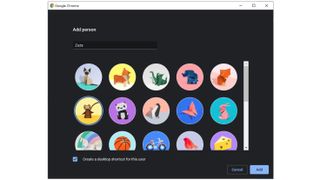
3. Ayarları yapın
Yeni profili kullanacak kişinin adını girerek başlayın (veya kendiniz için ikincil bir profil oluşturuyorsanız anlamlı bir ad girin) ve bir avatar seçin. Devam etmek için Ekle düğmesine tıklayın .
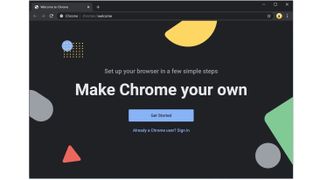
4. Profili yapılandırın
Şimdi profili kullanacak kişiye teslim etme zamanı. Halihazırda bir Chrome kullanıcısıysa veya bir Google hesabı varsa, mevcut tüm ayarlarını az önce oluşturduğunuz profile aktarmak için burada oturum açabilir - zaten bir Chrome kullanıcısı mısınız? etiketli bağlantıyı tıklamanız yeterlidir. Oturum açın ve ardından ekrandaki yönergeleri izleyin. İş ve kişisel taramayı ayrı tutmak için kendinize ikinci bir profil yapılandırıyorsanız, bunu kendiniz tamamlayabilirsiniz.
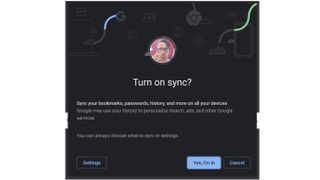
5. Senkronizasyonu etkinleştir
Profillerden en iyi şekilde yararlanmak için, ayarladığınız tüm profiller için senkronizasyonu etkinleştirmelisiniz. Bu, yer imlerinin, şifrenin, tarama geçmişinin ve uzantıların, bir profil kullanıcısının oturum açtığı tüm bilgisayarlar arasında senkronize edildiği anlamına gelir. Örneğin işle ilgili web içeriğine kolayca erişebilmek için profiller oluşturuyorsanız bu kullanışlıdır. İstendiğinde Evet, ben varım'ı tıklamanız yeterlidir .
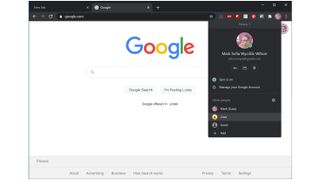
6. Profilleri değiştir
Profiller arasında geçiş yapmak inanılmaz derecede basittir. En az bir başka profil ayarladıktan sonra, profil resminize tıklayabilir ve menünün Diğer Kişiler bölümünden bir seçim yapabilirsiniz - sadece bir profile tıklayın ve o hesapta otomatik olarak oturum açmış yeni bir tarayıcı penceresi görünecektir.
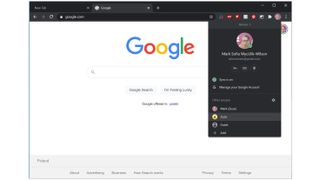
7. Misafir profili oluşturun
Chrome profillerinin başka bir kullanımı daha vardır. Birisinin, onlar için özel bir profil oluşturma zahmetine katlanmak zorunda kalmadan, bilgisayarınızı web'de gezinmek için kullanmasına izin vermek istiyorsanız. Kendi profilinizi bozmalarını önlemek için misafir profili kullanmalarına izin verebilirsiniz. Bu, yapılandırma gerektirmez; profil resminize tıklamanız ve ardından menüden Misafir'i seçmeniz yeterlidir.
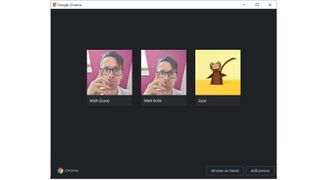
8. Profil değiştirme seçeneklerini bulun
Doğrudan bir profile atlamak için profil resminize tıklamanın yanı sıra, profil değiştirme seçeneklerine erişmek için bu menüdeki dişli simgesini de tıklayabileceğinizi belirtmekte fayda var. Bu, daha önce yeni profiller oluştururken gördüğünüz ekranın aynısıdır.
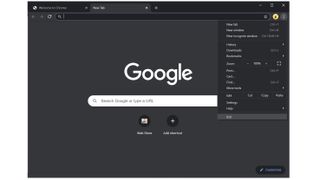
9. Çıkış profilleri
İster misafir profili, ister iş / ev profili kullanıyor olun veya birisinin onlar için oluşturduğunuz kendi profilinde oturum açmasına izin vermiş olun, o profil için Chrome penceresini kapatmanız o profilden çıkacaktır. Chrome'u her başlattığınızda, varsayılan olarak yalnızca profiliniz yüklenir, böylece kişisel ayarlarınız her zaman anında kullanılabilir olur.
- Chrome karanlık modunu nasıl etkinleştireceğinizi öğrenin
