PC'de bir PS5 kontrol cihazını nasıl kullanacağınızı öğrendikten sonra , en sevdiğiniz PC oyunlarını piyasadaki en rahat ve özelliklerle dolu oyun pedinden birinde oynayabilirsiniz.
Aslında, PS5'in DualSense denetleyicisi o kadar parlak ki, pedin raflara çıkmasından sonraki haftalar içinde Steam, PC desteği teklif etti.
Astro's Playroom gibi optimize edilmiş bir oyunla kullanmanın verdiği keyfin yerini tutamasa da Steam, PC'deki DualSense deneyimini sürekli olarak geliştiriyor.
- 2021'deki en iyi PS5 oyunları
- Hemen satın alabileceğiniz en iyi PS5 aksesuarlarına göz atın
- PS5 ve Xbox Series X : Hangi konsol kazanır?
Örneğin, daha önce dahil edilen cayro, izleme dörtgeni ve gürleme özelliklerine ek olarak yakın zamanda LED özelleştirme desteği ekledi . Bu makalenin yazıldığı sırada, uyarlanabilir tetikleyiciler için hâlâ bir destek bulunmamakla birlikte, geleceğin ne getireceğini kim bilebilir?
Kısacası, PS5 kontrol cihazınızı PC'nize bağlamak isteyebileceğiniz birçok neden var. İşte nasıl yapılacağı.
PC'de PS5 denetleyicisi nasıl kullanılır (kablolu)
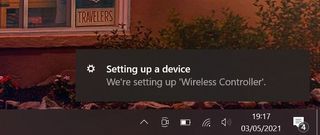
DualSense pedi tak ve çalıştır özelliğindedir; bu, Windows 10 çalıştırdığınız sürece işletim sisteminin hemen alması gerektiği anlamına gelir.
USB-C kablosunu altlığın üst kısmına takın ve diğer ucunu PC'nizdeki boş bir USB yuvasına bağlayın ve işte buradasınız. Bu, bilgisayarınızda USB-C bağlantı noktaları varsa ve etrafta yedek bir USB-C - USB-C kablosu varsa da işe yarar.
PC'de PS5 denetleyicisi nasıl kullanılır (kablosuz)
Bilgisayarınızda dahili Bluetooth varsa veya bir Bluetooth dongle'ınız varsa, DualSense denetleyiciyi Sony'nin amaçladığı gibi kablosuz olarak bağlayabilirsiniz. İşte Windows'a eklemek için yapmanız gerekenler.
1. Windows Ayarlarına gidin
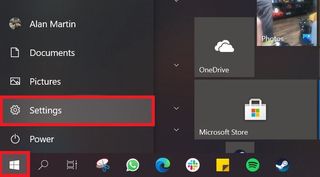
Başlat düğmesine basın ve ardından "Ayarlar" öğesine basın .
2. "Cihazlar"a gidin
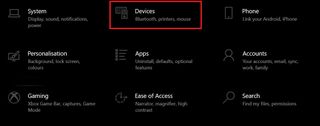
Yeni bir seçenek grubu açılacaktır. Üst sıradaki ikinci seçenek olan "Cihazlar" üzerine tıklayın .
3. Bluetooth'u açın ve ardından yeni bir cihaz ekleyin
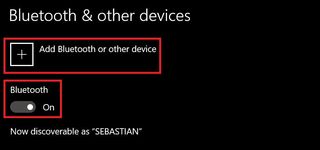
Bluetooth anahtarının "açık" olduğundan emin olun , ardından "Bluetooth veya başka bir cihaz ekle"ye basın.
4. “Bluetooth”u seçin
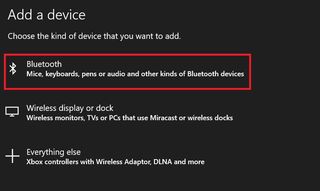
Sonraki menüden "Bluetooth"u seçin.
5. DualSense pedinizi eşleştirme moduna ayarlayın

Şimdi DualSense pedinin bulunabilir olduğundan emin olmanız gerekiyor. Bunu yapmak için, dokunmatik yüzeyin etrafındaki ışık hızla yanıp sönmeye başlayana kadar PlayStation düğmesini (iki analog çubuk arasındaki) ve Paylaş düğmesini (D paneli ile dokunmatik yüzey arasındaki) basılı tutun.
6. Windows'ta denetleyiciyi seçin
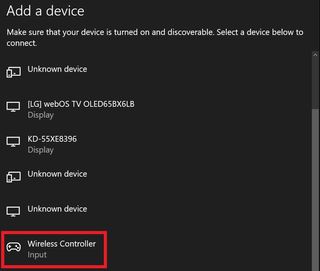
Bilgisayarınıza geri döndüğünüzde, bağlanabilecek Bluetooth cihazlarının bir listesini göreceksiniz. Artık DualSense pediniz eşleştirme modundadır, bu listede görünecektir, bu nedenle "Kablosuz Denetleyici"yi bulana kadar aşağı kaydırın. Bir kez fark ettiğinizde tıklayın.
7. Onay bekleniyor
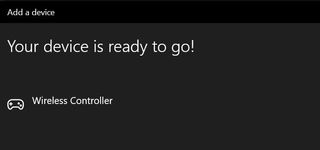
Her şey yolunda giderse, Windows size yukarıdaki mesajı gösterecektir.
Steam'de PS5 pedi nasıl kurulur
Artık PS5 kontrol cihazınız PC'nize bağlı olduğuna göre, oyunların beklendiği gibi girişleri tanımaması nedeniyle Steam'de kurmak isteyeceksiniz. İşte bunu nasıl yapacağınız.
1. Steam ayarlarınızı açın
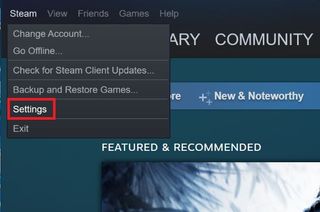
Steam'de oturum açın. Sol üst köşedeki Steam menüsüne basın , ardından açılır menüden "Ayarlar" seçeneğine basın .
2. "Denetleyici"yi seçin
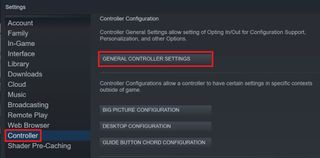
Soldaki sütunda "Kontrolör" seçeneğine ve ardından açılan menüden "Genel Kontrolör Ayarları" seçeneğine basın .
3. "PlayStation Yapılandırma Desteği"ni işaretleyin
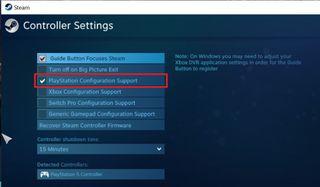
"PlayStation Yapılandırma Desteği"nin yanındaki kutuyu işaretleyin.
4. Özelleştirin!

PS5 kontrol cihazınız artık PC'nizde kullanıma hazır, ancak onu bir sonraki seviyeye taşımak için önceki menüye dönün ve "Büyük Resim Yapılandırması"na basın. Bu, pedle ilgili hemen hemen her şeyi özelleştirmenize ve beğeninize göre ince ayar yapmanıza olanak tanır.
PS5 pedini Steam dışı oyunlarla kullanma
Hepsi iyi ve güzel, ancak PS5 DualSense kontrol cihazını Steam dışı oyunlarla nasıl kullanıyorsunuz? En basit yol, Steam dışı oyunlarınızı Steam'e getirmektir. Bu biraz kaçamak bir cevap gibi görünebilir, ancak Steam'in PS5 denetleyici desteği bu kadar zarifken en mantıklı çözüm bu.
Bunu şu şekilde yapabilirsiniz:
1. "Kütüphaneme Steam Olmayan Bir Oyun Ekle"yi seçin
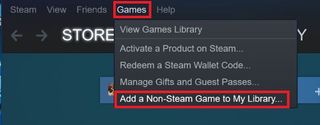
Steam'in üst kısmındaki gezinme çubuğunda Oyunlar açılır menüsüne basın ve ardından "Kütüphaneme Steam Olmayan Bir Oyun Ekle" öğesini seçin.
2. Eklemek istediğiniz oyunu/oyunları işaretleyin
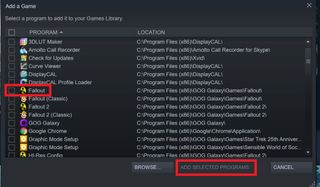
Bir sonraki ekran, bilgisayarınızdaki oyunlar ve diğer programlarla otomatik olarak dolacaktır. Eklemek istediklerinizi seçin ve ardından "Seçili Programları Ekle"yi tıklayın.
Ve bununla işiniz bitti. Artık PC'de PS5 denetleyicisini nasıl kullanacağınızı biliyorsunuz. İyi eğlenceler.
Daha fazla PS5 ipucu
PS5'inizden en iyi şekilde yararlanmanızı istiyoruz, bu nedenle onu kullanmanıza yardımcı olacak bir dizi kılavuzu bir araya getirdik.
DualSense cephesinde, her zaman konsolla uyumlu olmasını sağlamak için PS5 kontrol cihazınızı nasıl güncelleyeceğinizi veya PS4 kontrol cihazınızı PS5'e nasıl bağlayacağınızı öğrenerek paradan tasarruf edeceğinizi gösterebiliriz . Ayrıca PS5'te uyarlanabilir tetikleyicilerin nasıl kapatılacağına ve PS5 kontrol cihazınızın nasıl şarj edileceğine ilişkin talimatlarımız da var .
PS4'ten yükseltme yapanlarınız için, PS4'ten PS5'e nasıl veri aktarılacağına ve PS4 oyunlarının PS5'te nasıl oynanacağına ilişkin eğitimlerimiz de var .
Son olarak PS5 ekran görüntülerini PC'nize veya telefonunuza nasıl taşıyacağınızı , PS5'te Remote Play'i nasıl kullanacağınızı , oyunları PS5 harici hard diske nasıl aktaracağınızı ve PS5'te oyunları nasıl sileceğinizi anlatabiliriz .
