Yeni bir eve taşınmış biri olarak, iPhone'umda yerleşik bir seviyeye sahip olmak bir cankurtaran - daha doğrusu bir raf koruyucu oldu. Kendin Yap'ta olduğumu düşünmekten hoşlansam da, ben sadece insanım ve kesinlikle oraya buraya garip, riskli duvar sabitlemesi yapmaya eğilimliyim.
Gerçekten de, aletler evin her tarafına dağılmış durumdayken, elimde rafla biraz Kendin Yap yaptığım ve normal seviyeme ulaştığım, ancak can sıkıntısı içinde bunun başka bir yarı dekore edilmiş odada yattığını fark ettiğim zamanlar oldu. evin diğer tarafı.
Neyse ki, her zaman yanımda olan tek şey - iPhone 13 Pro Max'im - yerleşik seviyesi sayesinde her zaman beni koruyor. iPhone'u benim için en iyi telefonlardan biri yapan bunun gibi özellikler.
iPhone'un seviyesi, iPhone'a önceden yüklenmiş olarak gelen, ancak sildiyseniz App Store aracılığıyla indirilebilen Measure uygulamasında saklıdır. Öncelikle bir artırılmış gerçeklik cetveli görevi gören bu uygulamanın aynı zamanda bir seviye belirleme aracı işlevi gördüğü de aşikar değil. Bu yüzden, size iPhone'da yerleşik düzeyi nasıl etkinleştireceğinizi göstermek için buradayız.
iPhone'da yerleşik düzey nasıl kullanılır?
- Measure uygulamasını indirin
- Ölçüm uygulamasını açın
- Sağ alttaki Düzey'e dokunun
- iPhone'unuzu seviyelendirmeniz gereken şeyin üzerine veya karşısına yerleştirin
- Karşılaştırma için açıyı veya eğimi kaydetmek için ekrana dokunun
Her adım için ayrıntılı talimatları görmek için okumaya devam edin.
1. Henüz yüklemediyseniz, Measure uygulamasını App Store'dan indirin .
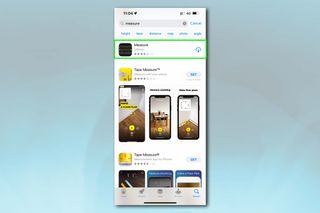
2. Spotlight'ı açmak için ana ekrandan aşağı kaydırın ve "measure" yazın . Uygulamayı açmak için göründüğünde Ölçüm uygulaması kutucuğuna dokunun .
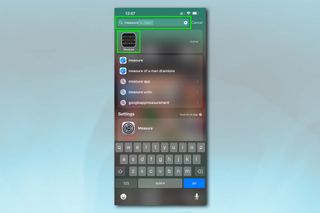
3. Uygulama varsayılan olarak cetvel moduna ayarlanmıştır. Ekranın sağ alt kısmındaki Düzey'e dokunun .

4. Alternatif olarak, Ana Ekranınızdan Düzey'i açmak için Measure uygulaması kutucuğuna uzun basın . Bir menü açıldığında, Düzey'e dokunun .
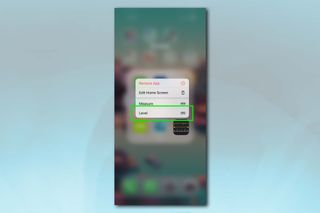
5. Yüzeyin yatay açısını ölçmek için iPhone'unuzu bir yüzeyin yanına veya ucuna yerleştirin veya orada tutun. Merkezde size yüzeyin yanal açısını söyleyen bir derece ölçümü göreceksiniz.
Düz (0 derecelik açı) bir yatay çizgi elde etmek için iki yan çizgiyi siyah bloğun üst kenarı ile hizalayın ; bu noktada siyah blok yeşile döner. İki çizgi ayrıca telefonun düz bir yüzeyde bile değişebilen ses perdesini de gösterir.
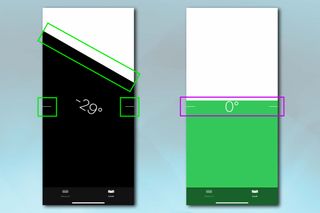
6. Alternatif olarak, bir yüzeyin düz olup olmadığını ölçmek için iPhone'unuzu ekranı yukarı bakacak şekilde düz bir yüzeye yerleştirin . İki daire buluştuğunda yüzey düzdür ve siyah blok yeşile döner.
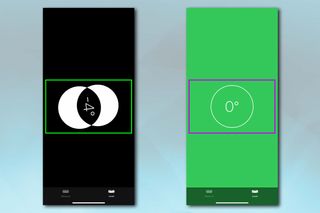
7. Bir veya daha fazla yüzeyde aynı açıya sahip olduğunuzdan emin olmanız gerekirse, seviye yüzeyleri karşılaştırmak için de kullanılabilir. iPhone'unuzu açısını/eğimini ölçmek istediğiniz yüzeye yerleştirin . Ölçümleri kaydetmek için ekrana dokunun ; yeşil blok siyaha dönecek ve kaydettiğiniz açıyı temsil edecek şekilde sabit kalacaktır.
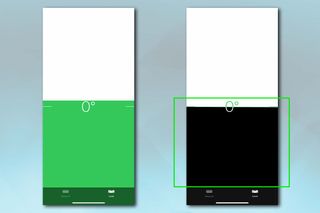
8. iPhone'unuzu bir sonraki yüzeye yerleştirin . Kırmızı bir blok, kaydettiğiniz açıdan ne kadar uzakta olduğunuzu gösterir. Kaydedilen yatay açıyı eşleştirdiğinizde bu yeşile dönecektir. Sahayı eşleştirmek için yeşil ve siyah blokları sıralayın .
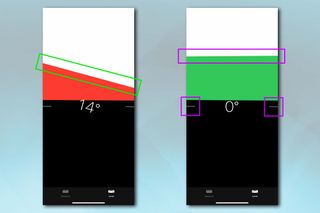
Kaydedilen açıyı kaldırmak için ekranınıza tekrar dokunmanız yeterlidir .
Ve işte karşınızda, doğrudan iPhone'unuzda yerleşik Kendin Yap projeleri için bir düzey. Bu kılavuzu beğendiyseniz, eski iPhone'unuzu nasıl daha uzun süre dayandıracağınız , Genius Bar randevusu alma , iPhone'da Ses İzolasyonunu nasıl etkinleştireceğiniz , TikTok videolarını iPhone olarak nasıl ayarlayacağınız dahil olmak üzere diğer iPhone temalı kılavuzlarımıza neden göz atmıyorsunuz? duvar kağıtları , iPhone'da uçuşların nasıl izleneceği ve iPhone'da bitkilerin nasıl tanımlanacağı .
