iPhone Kılavuzlu Erişim modunun nasıl kullanılacağını öğrenmek her türlü durumda işe yarayabilir. Belirttiğiniz bir uygulamanın dışında, bu özellik iPhone'unuzun tamamına ve özelliklerine erişimi kısıtlar ve bunları bir parola ve/veya Face ID ile kilitler. Hatta ekranın ödeme veya paylaşım düğmeleri gibi dokunulmasını veya kullanılmasını engelleyen belirli alanlarını devre dışı bırakabilirsiniz.
Çocuklarınızın iPhone'unuzda oynamasına izin verdikten sonra kendilerini birkaç yüz dolarlık kredi kartı faturalarında bulan bir ebeveynseniz, iPhone Kılavuzlu Erişim'in ne kadar yararlı olabileceğini anlayacaksınız. Arkadaşlarınıza arama yapmaları için telefonunuzu ödünç verdikten sonra sosyal medya hesaplarınız trollendiyse, bunu da takdir edeceksiniz.
Bir mucize eseri hem güvenilir çocuklara hem de arkadaşlara sahip olsanız bile, geçmişte bir noktada, hiç şüphesiz daha az tanıdık kişiler tarafından, herhangi bir nedenle onlara telefonunuzu ödünç verip veremeyeceğinizi sormuş olacaksınız. Bu tür senaryolarda, muhtemelen sahip olduğunuz en önemli ve hassas teknoloji parçasına bir yabancının verebileceği zararı sınırlamak ancak iyi bir şey olabilir. İşte iPhone Kılavuzlu Erişim modunu nasıl açacağınız.
Yararlı öğreticiler kataloğumuza ek olarak, sizin için doğru satın almaları yapmanıza yardımcı olmak üzere ürün uzmanlarından oluşan ekibimiz tarafından bir araya getirilen kapsamlı bir satın alma kılavuzları kitaplığımız da bulunmaktadır. Piyasada yeni bir telefon arıyorsanız, en iyi telefonlar , en iyi iPhone'lar ve en ucuz telefonlar hakkındaki kılavuzlarımızı okuduğunuzdan emin olun .
iPhone Güdümlü Erişim özelliği nasıl kullanılır?
- Ayarlar'a gidin, ardından Erişilebilirlik'e dokunun
- Aşağı kaydırın ve Kılavuzlu Erişim'i seçin
- Kılavuzlu Erişimi aç
- Parola Ayarlarına dokunun
- FaceID'yi etkinleştirin ve Kılavuzlu Erişimi durdurmak için bir şifre belirleyin
- Bir kullanıcıyı kısıtlamak istediğiniz Uygulamayı açın
- Yan veya Ana Ekran Düğmesine üç kez basın (modele bağlıdır — aşağıya bakın)
- Kullanım ve seçilebilir alanlarda herhangi bir parametre ayarlayın
Ayrıntılı talimatları görmek için okumaya devam edin.
1. Ayarlar'a gidin , ardından Erişilebilirlik'e dokunun .
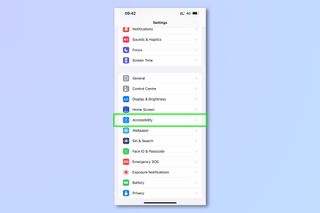
2. Aşağı kaydırın ve Kılavuzlu Erişim'i seçin .
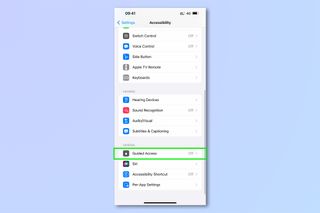
3. Kılavuzlu Erişim'i açın .
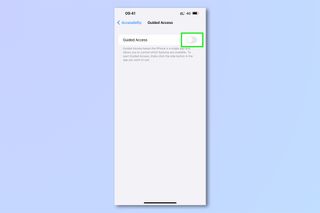
4. Parola Ayarları'na dokunun
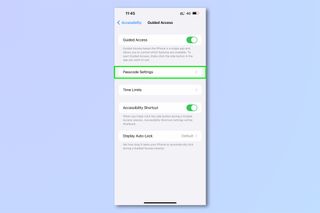
5. Kılavuzlu Erişim'in yüzünüzle durdurulabilmesi için FaceID'yi açın . Bunu bırakabilir ve sadece bir şifre kullanabilirsiniz. Kılavuzlu Erişim Parolasını Ayarla'ya dokunun ve Kılavuzlu Erişimi sonlandırmak için bir parola girin . Telefonunuzu kullanan kişi bunu zaten biliyorsa, bunu her zamanki Kilit Ekranı şifrenizden farklı yapın. İstendiğinde onaylamak için şifrenizi tekrar girin .
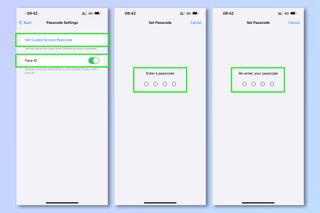
6. Kılavuzlu Erişimi başlatmak için ekranın altından yukarı kaydırın veya Ana Ekranınıza gitmek için ana ekran düğmenize dokunun . Kullanıcının sınırlandırılmasını istediğiniz bir uygulamayı açın . Bu durumda Safari'yi seçtik.
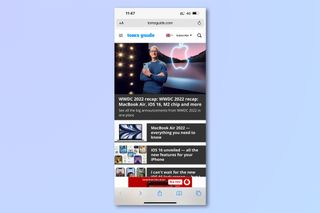
7. Uygulamada, Yan Düğmeye (iPhone X ve sonraki modeller) veya Ana Sayfa Düğmesine (iPhone 8 ve önceki sürümler) üç kez basın.
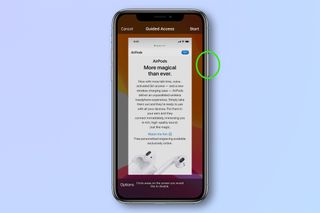
8. Başlat'a basmadan önce, devre dışı bırakmak istediğiniz alanların çevresini parmağınızla çizin . iPhone'unuz, kaba ana hatlarınızı daha temiz gri şekillere dönüştürecek. Gerektiği gibi yeniden boyutlandırmak için gri şeklin her köşesindeki küçük noktaları sürükleyin . Gerektiği gibi yeniden konumlandırmak için tüm şekli sürükleyin .
Burada, devre dışı bırakmak için URL'nin ve arama çubuğunun çevresine bir şekil yerleştirdik; bu, kullanıcının bir URL giremeyeceği veya herhangi bir şey arayamayacağı, dolayısıyla diğer web sitelerine erişimi sınırlayacağı anlamına gelir. Ödeme veya paylaşım düğmelerini bu şekilde devre dışı bırakabilirsiniz .
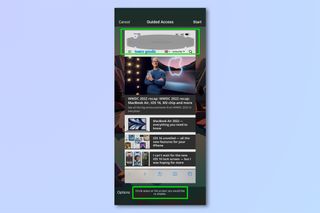
9. Diğer kontrol edilebilir parametreleri görmek için Seçenekler'e dokunun .
Burada sesi kapalı bıraktık, böylece kullanıcı sesi açıp yakındaki insanları rahatsız edemez. Yan düğmeyi (Kılavuzlu Erişimi sonlandırmak için kullanmak yine de çalışacaktır), hareketi, klavyeleri, dokunmatik girişi ve aramaları devre dışı bırakabilirsiniz. Süre Sınırı'na dokunun ve ardından kullanım için bir süre sınırı ayarlamak için saat ve dakika tekerleklerini çevirin . Tüm parametreleri ayarladığınızda Bitti'ye dokunun .
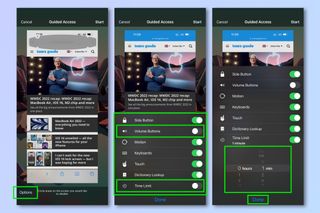
10. Hazır olduğunuzda Başlat'a dokunun .
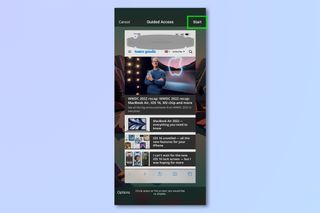
11. İstenirse, Kılavuzlu Erişimi sonlandırmak için kullanmak istediğiniz parolayı girin (bu, Ayarlar'da henüz bir şifre belirlemediyseniz gerçekleşir). İstendiğinde şifreyi tekrar girin .
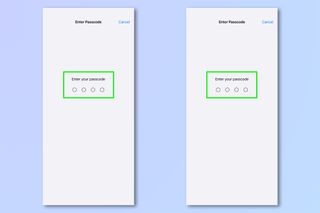
12. Kılavuzlu Erişimi sonlandırmak için Yan veya Ana Ekran düğmesine üç kez basın ve daha önce ayarladığınız parolayı girin , ardından sol üstteki Sonlandır'a dokunun . Alternatif olarak, ayarladıysanız FaceID'yi kullanarak hemen sonlandırmak için iki kez basın .
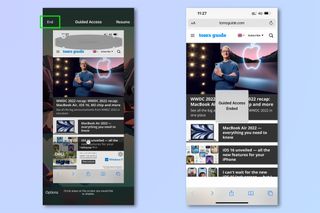
Artık iPhone'da Kılavuzlu Erişim'i nasıl kullanacağınızı biliyorsunuz, Apple cihazınızı güvende tutmak için iPhone'da spam metinleri nasıl durduracağınız , iPhone'da spam aramaları nasıl engelleyeceğiniz , Mac'te klasörleri parolayla nasıl koruyacağınız ve nasıl yapacağınız dahil olmak üzere diğer eğitimlerimize göz atın. Apple Kimliği e-posta adresinizi değiştirin ve iPhone'da konum izlemeyi nasıl tamamen devre dışı bırakabilirsiniz . Ayrıca, eski iPhone'unuzun nasıl daha uzun süre dayanmasını sağlayacağınız da dahil olmak üzere pek çok genel iPhone kılavuzumuz var .
