iOS 10'da Apple , cihazınızı uyandırdığınızda görünen Kilit ekranını yenileyerek, cihazınızın ekranının herhangi bir kenarından içeri doğru kaydırdığınızda çeşitli özelliklere erişmenizi sağlar.
Ayrıca iPhone SE , iPhone 6S , iPhone 6S Plus , iPhone 7 , iPhone 7 Plus'ı uyandırmanın üçüncü, hatta daha basit bir yolunu ekledi .
Tüm cihazlarda Uyut/Uyandır düğmesi, her zaman olduğu gibi Ana Ekran düğmesine basıldığında olduğu gibi cihazı Kilitli ekrana uyandırır. Ancak, cihazınızı uyandırmak için yeni yöntem, Ayarlar > Ekran ve Parlaklık > Uyandırmak için Yükselt açık olduğu sürece herhangi bir düğmeye basmanızı gerektirmez.
Ardından, zamanı görmek için bir Apple Watch ile yaptığınız gibi iPhone'unuzla etkileşim kurmaya başlayabilirsiniz .
- Daha fazla kılavuz için iOS 10 makalelerinin nasıl kullanılacağına ilişkin koleksiyonumuza göz atın
İlk başta, Kilit ekranı pek farklı görünmüyor. Ekranın üstünden veya altından hızlıca kaydırarak Bildirim Merkezi'ne veya Kontrol Merkezi'ne erişmeye devam edersiniz.
Fotoğraf çekmek için sağ altta yukarı kaydırmak için artık bir kamera simgesi olmadığına dikkat edin - daha basit, daha güvenilir bir yöntemle değiştirildi.
Ayrıca, Touch ID'si olmayan (veya kurmadığınız) cihazların kilidini nasıl açacağınız konusunda da bir fark vardır.
Cihazınız zaten uyanıkken, tuş takımını ortaya çıkarmak ve parolanızı girmek için ekran boyunca kaydırmak yerine Ana Sayfa düğmesine ikinci kez basın.
Artık Kilidi Açmak için Kaydırmak Yok
Ancak iPhone 6S, iPhone 6S Plus, iPhone 7 veya iPhone 7 Plus'ta, Kilit ekranına ulaşmak için Uyut/Uyandır düğmesine veya Uyandırmak için Kaldır düğmesine bağlı kalın.
İçlerindeki ikinci nesil Touch ID sensörü o kadar hızlı tepki verir ki, cihazı uyandırdıktan sonra parmağınızı sensörden kaldırdığınızda muhtemelen Ana ekranın kilidini de açmış olursunuz.
Son bir şey: İstatistiklerinizi, durumunuzu ve ilaçlarınızı Sağlık uygulamasından Kilit ekranında kullanıma sunmayı düşünün. Sağlık > Tıbbi Kimlik > Düzenle'de Kilitlendiğinde Göster'i açın.
Yanıt vermeyen biri için bunu kontrol etmeniz gerekirse, parola giriş tuş takımını göstermesi için iPhone'unun kilidini açmaya çalışın ve ardından Acil Durum'a ve ardından Tıbbi Kimlik'e dokunun.
iOS 10 Kilit ekranı nasıl kullanılır ve yapılandırılır
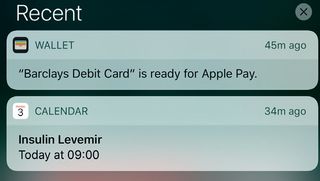
1. Cevapsız bildirimler
Bildirim Merkezi'ne Kilit ekranından erişilebilir. Göz ardı ettiğiniz veya kaçırdığınız öğeleri görmek için ekranın üst kenarından aşağı doğru kaydırın.
Bir uygulamanın burada görünmesi için Ayarlar > Bildirimler'de Kilitli Ekranda Göster anahtarının açık olduğundan emin olun.
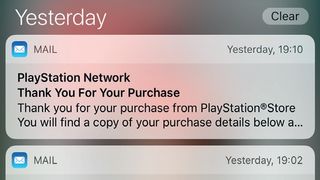
2. Bildirimleri temizle
Parmağınızı Bildirim Merkezi'ndeki (Bugün, Dün vb.) başlıkların sağındaki çarpı işaretinin üzerinde tutun (veya 3D Touch) ve Tüm Bildirimleri Temizle'ye dokunun.
Alternatif olarak, bir bildirimde sola kaydırın ve yalnızca ondan kurtulmak için Temizle'ye dokunun.
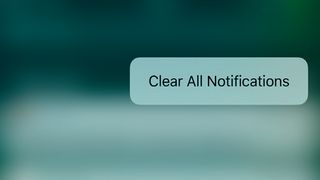
3. Bir öğeye yanıt verin
Uygulamasında o öğeye gitmek için bir bildirime dokunun. Yapabileceğiniz işlemler için birini sola kaydırın veya ne yapacağınıza karar vermeden önce daha yakından bakmak için 3D Touch'ı uygulayın; Ayarlar > Bildirimler'deki seçimler, bunun için cihazınızın kilidini açmanızı gerektirebilir.
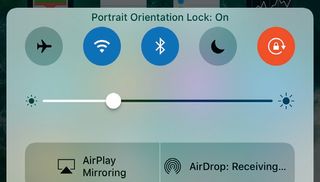
4. Kontrol Merkezi
Bluetooth, Wi-Fi gibi özelliklerin kısayolları ve ekran yönünü kilitlemek için alt kenardan yukarı kaydırın.
Ayarları değiştirmek için Dokunabilir veya el feneri yoğunluğu gibi ekstra seçenekler için alt satırdaki simgelere 3D Touch uygulayabilirsiniz.
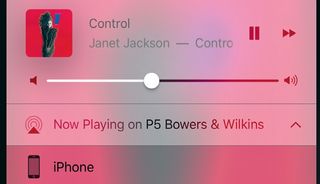
5. Ses ve ev kontrolü
Temel ses kontrolleri Kilit ekranındadır ve sesin hangi hoparlöre gönderileceği gibi ekstralar Kontrol Merkezinde sola kaydırılarak kullanılabilir.
Home uygulamasında HomeKit cihazlarını kurduysanız dokuz adede kadar favoriyi kontrol etmek için tekrar sola kaydırın.
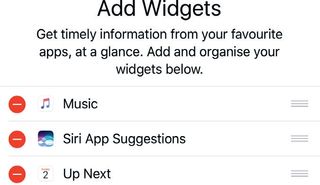
6. Widget'larınızı özelleştirin
Birçok uygulama, Ana ekran simgesine 3D Dokunduğunuzda bir widget gösterir. Bugün görünümüne (ve dolayısıyla Kilit ekranına) eklemek için, üzerinde Widget Ekle'ye dokunun.
Görüntülenme sıraları da dahil olmak üzere tüm widget'larınızı yönetmek için Bugün'ün altındaki Düzenle'ye dokunun.
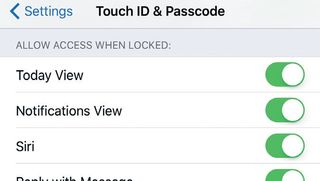
7. Kullanılabilir olanı seçin
Ayarlar > Touch ID ve Parola bölümünde, Bugün, bildirimler, Siri (Ana Sayfa düğmesini basılı tutarak), Apple Pay (Ana Sayfa düğmesini çift tıklatarak), mesajlara yanıt verme ve HomeKit donanımını kontrol etme için Kilit ekranı erişimini devre dışı bırakabilirsiniz.
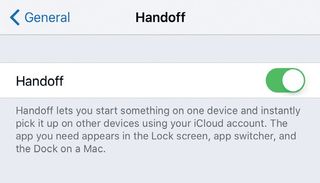
8. Uygulama önerilerini uyarlayın
Yüklü uygulamaların Kilit ekranının sol alt kısmında önceki kullanıma göre önerilip önerilmediğine ve henüz sahip olmadığınız ve bulunduğunuz yerde yararlı olabilecek diğerlerine karar vermek için, Ayarlar > Genel > Aktarma bölümünde anahtarı ayarlayın.
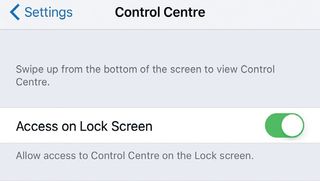
9. Özelliklere erişimi kısıtlayın
Cihazınızın kaybolması durumunda gizliliğin korunmasına yardımcı olmak ve evinizin uzaktan kontrol edilmesini önlemek için Kontrol Merkezi'ne erişmek için cihazınızın kilidini açmayı tercih ederseniz, Ayarlar > Kontrol Merkezi'ne gidin ve Kilit Ekranında Erişim'i kapatın.
- Bu makaleyi beğendiniz mi? MacFormat'ta Apple aygıtlarınızdan en iyi şekilde nasıl yararlanabileceğinizle ilgili daha fazla öğretici, kılavuz ve ipucu alın. Bugün örnekleyicimizdeki özel bir tekliften yararlanın .
