
Windows 10 için Edge'deki yenilikler
İlk piyasaya sürüldüğünde, Microsoft'un Edge tarayıcısı bir tür hayal kırıklığıydı - kullanışsız geliyordu, rakiplerin sunduğu temel özelliklerden yoksundu ve biraz tamamlanmamış görünüyordu.
Bu, Windows 10 Yıldönümü Güncellemesi ile değişti . Favori sekmeleri sabitleyebilir, rahatsız edici reklamları engelleyebilir, Edge'e ekstra güçler vermek için uzantılar yükleyebilir ve gezinmek için bir dizüstü bilgisayar izleme dörtgenini veya dokunmatik ekranı kaydırabilirsiniz ve bu, her zamankinden daha güçlü ve enerji tasarrufludur.
Edge'in yeni özelliklerinden birkaçı, donanım ve hizmetler yetişene kadar kullanılamaz - örneğin, Windows Hello, web siteleri için biyometrik kimlik doğrulamayı etkinleştirir, ancak bunun çalışması için biyometrik sensörleri olan bir bilgisayara ve biyometrik sensörleri olan web sitelerine ihtiyacınız olacaktır. Windows Hello etkinleştirildi.
Bunların hepsi yakın gelecekte - ancak şu anda üstesinden gelebileceğiniz pek çok harika şey var. Anniversary Edge'in neler sunabileceğine bir bakalım.
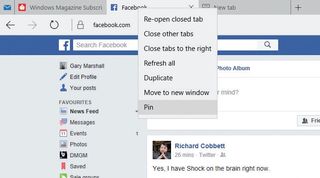
1. Sekmelerinizi sabitleyin
Yeni bir Firefox tarayıcısı kullandıysanız, mevcut web sayfasını ekranın üst köşesinde bir simgeye dönüştürmenizi sağlayan sabitlenmiş sekmelerin zevklerini biliyor olabilirsiniz.
Sosyal medya, web tabanlı e-posta vb. çevrimiçi hizmetler için kullanışlıdır. Şimdi Edge aynı şeyi sunuyor. Bir sekmeyi sabitlemek için, geçerli sayfanın sekmesine sağ tıklayın ve ardından 'Sabitle'ye tıklayın.
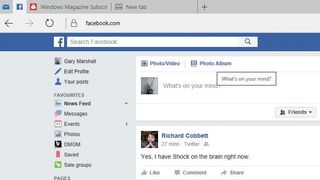
2. Pininizle oynayın
Edge penceresinin sol üst köşesine bakarsanız, yeni sabitlenmiş sekmenizin simgesini görmelisiniz. Her tarayıcı penceresinde görünecek, ancak siz tıklayana kadar açılmayacak.
Simge, geçmiş ve favorilerde görünen simge olan sitenin favicon'uyla aynı olacaktır. Bir sekmenin sabitlemesini kaldırmak istiyorsanız, simgenin üzerine sağ tıklayın ve 'Sabitlemeyi Kaldır'ı seçin.
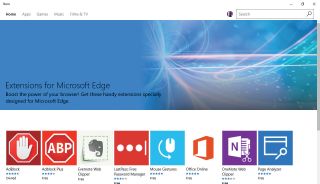
3. Bazı uzantıları yükleyin
Tarayıcınıza bazı şeyleri yapması veya görmek istemediğiniz içeriği engellemesi için ekstra güçler vermenizi sağlayan tarayıcı uzantılarının hayranıyız.
Edge'de uzantı desteğinin olmaması bir sorundu, ama artık değil - çok sayıda Edge uzantısı var. Bunları görmek için 'Ayarlar' simgesine dokunun ve 'Uzantılar'ı seçin. Bu sizi Windows Mağazasının uygun bitine götürür.
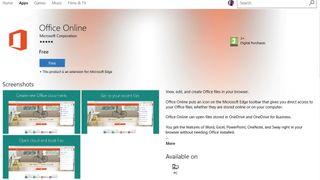
4. Uzantınızı seçin
Windows Mağazasından uzantı yüklemek, Windows Mağazasından herhangi bir şey yüklemekle aynıdır; bir açıklama, yaş derecelendirmesi, birkaç ekran görüntüsü ve kurulumu başlatmak için mavi bir düğme alırsınız.
Bu örnekte, daha hızlı erişim için Office Online'ı Edge tarayıcısına ekleyen bir uzantıya gideceğiz, bu yüzden sadece mavi düğmeyi tıklayacağız.
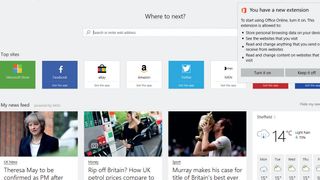
5. Açın
Uzantıyı yükledikten sonra Windows, sahip olduklarınızı söylemek ve açmak isteyip istemediğinizi sormak için sizi Edge tarayıcısına götürecektir.
Office Online gibi bir uzantıyla güvendesiniz, ancak hangi verilere erişebileceğini ve neler yapabileceğini size söylediği için üçüncü taraf uzantılarla ilgili bu kısmı dikkatlice okuyun. Kötü uzantılar yaygın değildir, ancak garip olan gözden kaçabilir.
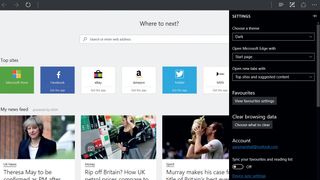
6. Karanlık taraf
Windows 10 Yıldönümü Güncellemesi yeni bir karanlık tema sunuyor ve Edge de bu seçeneğe sahip oluyor; böylece karanlık bir sisteme ve hafif bir Edge'e sahip olabilirsiniz ya da hafif bir sisteme ve karanlık bir Edge'e sahip olabilirsiniz.
Temanın yalnızca bir web sitesindeki tarayıcı parçası olan "tarayıcı kromu" için geçerli olduğuna dikkat etmek önemlidir; web sayfaları, tasarımcılarının amaçladığı gibi görüntülenmeye devam edecektir.
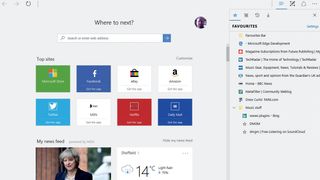
7. merkezde
Ekranın sağ üst köşesine bakarsanız, üç satırlık metin gibi görünen bir simge görürsünüz. Bu, Sık Kullanılanlarınızı görmenizi, web sayfalarının parçalarını daha sonra kullanmak üzere kırpmanızı, web içeriğini paylaşmanızı veya Edge'in ayarlarını değiştirmenizi sağlayan merkezdir.
Klasörleri genişletin ve daraltın, böylece tüm Sık Kullanılanlarınız aynı anda ekranda olmaz ve okuma listesine, geçmişe veya indirme kuyruğuna geçebilirsiniz.
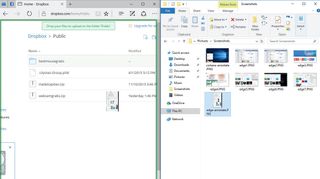
8. Sürükle ve Bırak Kutusu
OneDrive veya Dropbox gibi bulut tabanlı bir dosya hizmeti kullanıyorsanız, öğeleri bulutta depolamanın ne kadar kullanışlı olabileceğini bileceksiniz ve Edge ile her zamankinden daha kolay - seçtiğiniz dosya depolama hizmetinde oturum açarsanız, şunları yapabilirsiniz: dosyaları doğrudan Dosya Gezgini'nden sürükleyerek ekleyin.
Dosyaları paylaşmak için hizmetlerin otomatik eşitleme yazılımını yüklemek istemiyorsanız bu kullanışlıdır.
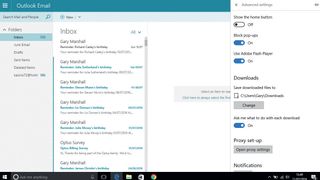
9. Ne yapacağınıza karar verin
Edge'in gelişmiş ayarlar menüsü, açılır reklamlar gibi internetin daha rahatsız edici özelliklerinden bazılarını engellemenizi sağlar ve Adobe'nin Flash Player'ını da devre dışı bırakabilirsiniz.
Flash genellikle güvenlik açıkları nedeniyle bir güvenlik sorunu olduğundan ve bazı siteler genellikle otomatik oynatılan reklamlar için Flash kullandığından, bunu yapmaya değer. Bu menüde varsayılan dosya indirme konumunu da değiştirebilirsiniz.
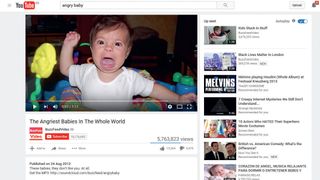
10. Hiçbir şeyi kaçırmayın
Edge, otomatik oynatılan videoyu devre dışı bırakacak ve onu tıkla oynat sürümüyle değiştirecek; bu, hiçbir sebep olmaksızın başlayan beklenmedik bir reklam tarafından gafil avlanmanın sonu anlamına gelmelidir - bu tür reklamlar artık oynatılmayacaktır.
En sevdiğiniz YouTube klipleri etkilenmeyecektir. Endişelenmesi gereken tek kişi, istenmeyen otomatik oynatılan reklamların yaratıcılarıdır.