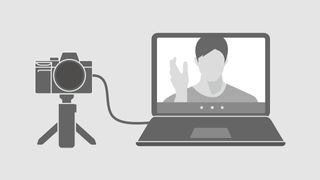Kameranızı web kamerası olarak nasıl kullanacağınızı merak mı ediyorsunuz? Doğru yere geldiniz - tam da bunu yapmanıza yardımcı olmak için Canon, Nikon, Panasonic, Sony ve GoPro gibi şirketler tarafından piyasaya sürülen tüm yeni yazılımları bir araya topladık.
Web kameraları son zamanlarda anlaşılır bir şekilde yetersiz kaldı, pek çok kişi mevcut veya eski kameralarını nasıl yüksek kaliteli bir yedek kameraya dönüştüreceğini merak ediyor. Salgının ilk günlerinde, bu şimdi olduğundan biraz daha zordu - o zamanlar büyük kamera markalarının çoğu kameraları web kameralarına dönüştürmek için özel yazılımlar henüz yayınlamamıştı, bu nedenle en iyi seçenek aşağıdakiler gibi video yakalama kartları kullanmaktı: Elgato Cam Bağlantısı 4K.
Neyse ki, şimdi hepsi değişti. Canon, Nikon, Fujifilm, Panasonic, GoPro ve şimdi Sony'nin tümü, sizi yakalama kartları ve OBS gibi yazılımlarla uğraşmaktan kurtarması gereken beta masaüstü uygulamaları yayınladı. Seçtiğiniz kamera markasıyla ilgili bağlantıları ve talimatları bulmak için bu sayfanın üst kısmındaki menüyü kullanmanız yeterlidir.
Büyük kamera markalarının resmi yazılımlarının gelmesine rağmen, yine de kurulumunuzun desteklenmeme olasılığı vardır. Yazılımların bir kısmı şu anda yalnızca PC veya Mac'te bulunurken, birçoğu yalnızca sınırlı sayıda yeni kamerayı desteklemektedir. Bu sizi zor durumda bıraktıysa, doğrudan aşağıda eklediğimiz daha kusursuz yönteme bakmaya değer.
Bu yöntem size en yüksek kaliteyi garanti eder ve kameranız 'temiz bir HDMI' sinyali verebildiği ve onu bilgisayarınıza bağlayacak bir kablonuz olduğu sürece, model uyumluluğu gibi sorunları önleyecektir.
Zoom, Skype veya Google Meet kullanıyor olun, kameranızı web kamerası olarak kullanmanıza ve video konferans oyununuzu hızlandırmanıza yardımcı olacak talimatlarımız var...
- Web kamerası nereden alınır: Bu perakendecilerin hala stokları var
- Bunlar en iyi Logitech web kameraları ve stoktalar!
Kameranızı web kamerası olarak nasıl kullanabilirsiniz: kusursuz yöntem
Birçok kamera üreticisi, kameralarını herhangi bir ek donanım olmadan web kamerası olarak kullanmanıza izin veren beta yazılım çözümleri yayınladı, ancak bunlar, yalnızca belirli modellerle çalışmak dahil olmak üzere çeşitli sınırlamalarla birlikte gelir.
Bu sayfanın ilerisindeki seçenekler sizin özel kurulumunuz için çalışmıyorsa, yüksek kaliteli bir alternatif var – bir video yakalama kartı kullanmak.
Bu yaklaşım, 30 fps'de 4K akış yapabilme ve HDMI çıkışı olan tüm kameralarla uyumluluk gibi bonuslarla birlikte gelir.
Bunu yapmak için üç ana bileşene ihtiyacınız olacak:
- Bir video yakalama kartı
- HDMI ve USB kabloları
- Yayın yazılımı (isteğe bağlı)
Gerçekten en iyi kalitede video ve ses elde etmek için, diğer isteğe bağlı aksesuarlar arasında harici bir mikrofon, tripod ve ışıklar bulunur. Bu sayfanın ilerleyen kısımlarında bununla ilgili daha fazla ipucumuz var, ancak burada DSLR veya aynasız kameranızı web kamerası olarak kullanmak için gereken temel bilgilere odaklanıyoruz.
Başlamadan önce, kameranızın hem bir HDMI çıkışına hem de 'temiz' bir HDMI sinyali verme yeteneğine ihtiyacı olduğunu belirtmekte fayda var; bu, kare hızı ve otomatik odaklama modunuz gibi grafik bindirmeleri içermeyen anlamına gelir. Çoğu kamerada, bunları ayarlardan veya sadece kameranın arkasındaki 'bilgi' veya 'görüntü' düğmesine basarak kaldırabilirsiniz.
Çatlamaya hazır mısınız? Kurulumunuzu nasıl oluşturacağınız aşağıda açıklanmıştır.

1.) Bir video yakalama cihazı edinin
UVC'yi (veya USB Video Sınıfı) destekleyen bir video yakalama kartına ihtiyacınız olacak. Bu, web kameralarının Zoom ve Skype gibi uygulamalarla çalışmasına izin veren protokolün aynısıdır.
Elgato Cam Link 4K'yı seçtik, ancak şu anda bunu bulmak oldukça zor - aslında, Elgato bize satabileceğinden daha hızlı tükendiğini söyledi.
Bunlardan birini izleyemiyorsanız, Elgato HD60 S+, Magewell USB Capture HDMI gen 2 ve Mirabox Capture Card gibi alternatifleri göz önünde bulundurmaya değer. İşte şu anda mevcut olan en iyi fırsatlardan bazıları.
2.) Bağlayın
Bir yakalama kartı mı buldunuz? Şimdi onu kameranıza ve dizüstü bilgisayarınıza bağlamanız yeterli. Elgato Cam Link 4K ürünümüz gerekli mikro HDMI-HDMI kablosuyla birlikte gelmemiştir, bu nedenle satın almadan önce kontrol etmeye değer.
Kameranızın HDMI çıkışını video yakalama kartındaki HDMI girişine, ardından USB yoluyla dizüstü bilgisayarınıza takın. Herhangi bir ekstra sürücüye ihtiyacınız olup olmadığını görmek için video yakalama cihazınızın kılavuzuna bakın. Hepsi tamam? Artık son adıma geçmeye hazırsınız.
3.) Çalıştırın ve çalıştırın
Ekip toplantıları için kameranızı bir web kamerasına dönüştürmek istiyorsanız, herhangi bir ek yazılım yüklemenize gerek yoktur.
İster macOS ister Windows bilgisayar kullanıyor olun, dizüstü bilgisayarınız kamerayı bir web kamerası olarak tanımalı ve onu seçtiğiniz video konferans uygulamasında bir seçenek olarak sunmalıdır. Testlerimizde, Fujifilm X-T3'ümüz Google Hangouts'ta bir kaynak seçeneği olarak göründü.

Ancak ayarlarınızı değiştirmek veya bazı efektler eklemek isterseniz, Nikon ve Panasonic gibi üreticilerin kameraları için ilk seçenek olarak önerdiği OBS (opens in new tab) (Open Broadcaster Software) kullanabilirsiniz.
OBS, Windows, Mac ve Linux için ücretsiz, açık kaynaklı bir uygulamadır ve ses karıştırıcı gibi gelişmiş özellikler içerir. OBS'ye bazı alternatifler arasında Streamlabs (yeni sekmede açılır) veya Xsplit (yeni sekmede açılır) bulunur .
Kameranızı web kamerası olarak kullanma: ücretsiz seçenekler
Yukarıdaki kılavuzumuz, HDMI bağlantı noktasına sahip çoğu kamerayla çalışacak geniş bir yaklaşımdır, ancak Canon, Fujifilm ve Panasonic dahil birçok üreticinin artık herhangi bir ek donanıma ihtiyaç duymadan kameranızı web kamerası olarak kullanmanıza olanak tanıyan beta yazılımı mevcuttur.
Bunlar, yalnızca belirli modellerle çalışmak gibi bazı uyarılarla birlikte gelir, ancak bu ücretsiz seçeneklerin işinize yarayıp yaramadığını görebilmeniz için tüm bu ayrıntıları aşağıdaki kılavuzlarımızın her birine dahil ettik.
Canon kameranızı web kamerası olarak kullanma
Canon, kameranızı web kamerası olarak kullanmak için tüm büyük üreticilerin muhtemelen en kapsamlı yazılımını piyasaya sürdü.
25 kamerası ile çalışır (aşağıdaki tam listeye bakın) ve artık hem Windows hem de Mac bilgisayarlarda kullanılabilir.
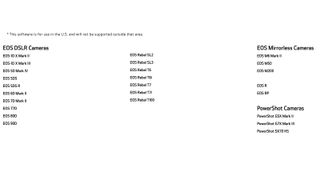
Yazılımın uyumlu olduğu yukarıdaki 25 kameradan birine sahipseniz, süreç oldukça basittir.
EOS Web Kamerası Yardımcı Programı sayfasına (yeni sekmede açılır) (ABD) veya EOS Web Kamerası Yardımcı Programı sayfasına (yeni sekmede açılır) (İngiltere) sayfasına gidin , kamera modelinizi seçin, 'Sürücüler ve İndirmeler' sekmesini ve ardından 'Yazılım'ı seçin ', ardından işletim sisteminizi seçin. Artık EOS Webcam Utility Beta'yı indirmek için bir seçenek görmelisiniz.
İndirdikten sonra, bilgisayarınızı yeniden başlatmanız, kameranızı USB aracılığıyla dizüstü bilgisayarınıza takmanız ve ardından video konferans yazılımınızın ayarlarında 'EOS Webcam Utility Beta'yı seçmeniz yeterli olacaktır.
Fujifilm kameranızı web kamerası olarak nasıl kullanabilirsiniz?
Fujifilm kısa süre önce bazı X serisi ve GFX serisi kameraları için bazı yazılımlar yayınlayarak web kamerası partisine katıldı. Başlangıçta yalnızca Windows için olan bu özellik, macos 10.12 veya sonraki sürümlerini çalıştırdığınız sürece artık Mac'ler için de kullanılabilir.
Fujifilm X Cam (yeni sekmede açılır) olarak adlandırılır ve şu anda Fujifilm X-T2, X-T3, X-T4, X-Pro2, X-Pro3, X-H1, GFX 50S, GFX 50R ve GFX100 ile çalışmaktadır. ikincisi, Orta Format düzeyinde Yakınlaştırma sohbetleri olasılığını açar.
Fujifilm X Cam'i indirmek için indirme sayfasına gidin (yeni sekmede açılır) . Fujifilm ayrıca nasıl çalıştığına dair tam bir kılavuz (yeni sekmede açılır) ve aşağıdaki eğitim videosunu yayınladı .
Panasonic kameranızı web kamerası olarak kullanma
'Web kamerası olarak kamera' katmanına en son katılan Panasonic'in tethering yazılımına yaptığı güncelleme, az sayıda kamerasını canlı akış veya web kamerası görevi için kullanmanıza olanak tanır.
Tam adı 'Lumix Tether for Streaming (Beta)' olan yalnızca Windows yazılımı şu anda yalnızca en yeni altı kamerası ile uyumludur. Bunlar Panasonic Lumix GH5 , G9, GH5S, S1, S1R ve S1H'dir.
Ayrıca, açık kaynaklı OBS (opens in new tab) (Open Broadcaster Software) ve OBS-VirtualCam'i de indirmeniz gerektiğinden, Canon ve Fujifilm'in çözümlerinden biraz daha karmaşıktır .
Yine de, bu uyumlu kameralardan birine sahipseniz ve bir Windows bilgisayarınız varsa, yukarıdaki eğitimde gösterildiği gibi işlem nispeten basittir. Yazılımı denemek için indirme sayfasına gidin (yeni sekmede açılır) .
Sony kameranızı web kamerası olarak kullanma
Sony, yakın zamanda Windows PC'ler için Imaging Edge Webcam'i piyasaya sürerek kameraları için web kamerası yazılımı sunan en büyük kamera üreticilerinden sonuncusuydu.
Yazılım şu anda yalnızca Windows içindir ve yalnızca aşağıdaki Sony kamera modelleri listesiyle uyumludur. Bunlar, Sony A7R IV , Sony A7 III ve Sony A7S III gibi tam çerçeve modellerin yanı sıra Sony A6600 ve Sony A6100 gibi APS-C kameraları içerir .
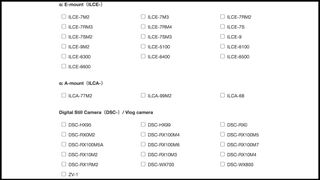
Sony ZV-1 zaten etkileyici video becerilerine web kamerası becerileri ekleyerek kompakt kameralar da uyumludur . Ne yazık ki, dikkate değer bir ihmal, çok popüler olan Sony A6000'dir .
Sony Imaging Edge Webcam yazılımının nasıl indirilip kullanılacağına ilişkin tüm talimatlar için resmi indirme sayfasına gidin .
- Hikayenin tamamını okuyun: Sony, kameralarını web kamerası olarak kullanmanızı sağlayan Windows uygulamasını nihayet piyasaya sürdü
GoPro kameranızı web kamerası olarak kullanma
GoPro, web kamerası yazılım grubuna katılan ilk aksiyon kamerası üreticisidir. Yalnızca en yeni GoPro Hero 8 Black ile çalıştığından ve şu anda yalnızca Mac'te olduğundan ("geliştirme aşamasında" Windows desteğiyle) bu çözüm şu anda biraz sınırlıdır.
Kurulumunuz buysa, işlem oldukça basittir. Sadece kameranın kendisine (tercihen bir montaj parçası üzerinde), bir aygıt yazılımı güncellemesine, bir USB-C kablosuna ve yeni GoPro Webcam Desktop Utility yazılımına ihtiyacınız var.

Zoom, Google Meet ve Skype ve Microsoft Teams dahil olmak üzere tüm önemli video konferans uygulamalarıyla da çalışır ve ayrıca ücretsiz Open Broadcaster Software (OBS) aracılığıyla Twitch gibi şeyler için kullanabilirsiniz.
Yazılımın nasıl kurulacağına ve GoPro'nuzun web kamerası olarak nasıl kurulacağına ilişkin ayrıntılı talimatlar için resmi talimatlar sayfasına gidin (yeni sekmede açılır) .
Nikon fotoğraf makinenizi web kamerası olarak kullanma
Nikon, desteklenen aynasız ve DSLR fotoğraf makinelerinin Windows PC'lerde web kamerası olarak kullanılmasına olanak tanıyan Webcam Utility adlı yeni yazılımı duyurdu.
Desteklenen kameraların mevcut listesi nispeten sınırlıdır. Listenin tamamı Nikon Z7 , Nikon Z6 , Nikon Z5 , Nikon Z50 , Nikon D6 , Nikon D850 , Nikon D780 , Nikon D500 , Nikon D7500 ve Nikon D5600 . Ancak Nikon, gelecekteki aynasız ve DSLR fotoğraf makinelerinin de bu listeye ekleneceğini söyledi.
Ayrıca bir Windows 10 bilgisayara ve bir USB kablosuna ihtiyacınız olacak. Bunlar ve uyumlu bir kamera var mı? Bir tur atmak için Webcam Utility indirme sayfasına (yeni sekmede açılır) gidin .
Kameranızı web kamerası olarak kullanma – ipuçları ve püf noktaları
Kameralarını web kamerası olarak nasıl kullanacağımız konusunda tavsiye almak için Nikon'a ilk başvurduğumuzda, bize Nikon Okulu Eğitim Müdürü Neil Freeman'dan bazı ayrıntılı ipuçları gönderdi.
Aşağıdaki ipuçları, bu sayfanın üst kısmındaki 'kusursuz' yaklaşımımıza benzer bir yönteme dayanmaktadır; bu, bir video yakalama kartı kapmayı içerdiği anlamına gelir. Ancak bu aynı zamanda maksimum video kalitesi elde edebileceğiniz anlamına da gelir – Neil 4K ayarını kullanmanızı önerir, ancak bilgisayarınızın veya dizüstü bilgisayarınızın işlemeyi gerçekleştirecek güce sahip olup olmadığını kontrol etmeye değer.
Video kalitesini seçtikten sonra (ve harici bir mikrofon kullanacaksanız kamera mikrofonunu kapattıktan sonra), Neil Freeman, Nikon kameranızı manuel moda geçirmenizi ve aşağıdakileri yapmanızı önerir.

En iyi kamera ayarları
" Kendiniz ile arka plan arasında iyi bir ayrım sağlamak için düşük bir 'f' değeri seçin. Bunun için f/2,8 veya f/4 diyafram ideal olacaktır,' diyor Neil.
"Kameranızın yerel ISO ayarlarına bağlı olarak ISO'yu 64 veya 100 olarak ayarlayın ve Otomatik ISO'yu açın. Enstantane hızınız dünyanın neresinde olduğunuza bağlı olacaktır ancak saniyenin 1/50'si veya 1/60'ı olacaktır. ayrıca kamerada ayarlanan tüm güç veya uyku zamanlayıcılarını da kapatmalıdır. Kameranızda bu özellik varsa, manuel odaklama veya yüz izleme kullanarak kamerayı odaklayın" diye ekliyor.
lens seçimi
"Bu, sahip olduğunuz alana ve yayınınızda istediğiniz görünüme göre belirlenir. Görüntünün kompozisyonu ve kadrajı konusunda size esneklik sağlamak için 24-70 mm f/2.8 veya f/4 ile başlamanızı öneririm." diyor Neil.
"35 mm veya 50 mm f/1.8 de düşünebilirsiniz, ancak bunları tamamen açık kullanırsanız odaklama konusunda çok hassas olmanız gerekir. Ve tüm sabit lenslerde olduğu gibi, görüntünün kadrajını dikkatlice düşünmeniz gerekir. ," o ekler.
Video yakalama kartı seçme
Bizim gibi, Neil de takip edebiliyorsanız Elgato Cam Link 4K kullanmanızı önerir.
Ama bulamazsan güzel alternatifler var. "Z7'mle iyi çalışan Elgato Cam Link 4K veya Elgato HD60 S+ harici video yakalama cihazlarını kullandım" diyor.
Bunları bulamazsanız, tavsiye ettiği diğer video yakalama kartları arasında Magewell USB Capture HDMI gen 2 ve Mirabox Capture Card yer alır.
yazılım kurulumu
Although there are alternatives like Xsplit (opens in new tab) and Streamlabs (opens in new tab), Neil is also a fan of OBS for live streaming from a Nikon camera.
"I’m using OBS (Open Broadcaster Software) to process the live video feed from the camera. OBS is a very powerful piece of software which allows you to do a wide range of interesting things such as ‘green’ screen your background," he says.
Sound effects
There's not much point in going to town on the video quality of your streams, only to be let down by the audio.
Neil's setup includes a Yeti USB microphone, the audio signal of which goes into the OBS software to be synced with the video signal. Our best USB microphones guide also recommends the Razer Seiren Elite.
Işıklar olsun
Bir DSLR veya aynasız fotoğraf makinesinin video kalitesi harika olabilir, ancak yalnızca mevcut aydınlatma ile çalışabilir. Video konferansın ötesinde, YouTube ve Twitch gibi profesyonel düzeyde akışa yönelik düşünüyorsanız, Neil'in sizin için bazı aydınlatma ipuçları var.
"Kendinizi aydınlatmak için bir ana ön ışık şarttır, difüzörlü bir LED ışık paneli bu durumda iyi çalışır. Sert gölgeler olmamasını sağlamak için ışık kaynağının size göre yeterince büyük olduğundan emin olun," diyor.
"Görüntüye ekstra derinlik katacağı için arka planda ikinci bir ışık da kullanılabilir. Görüntüde hâlâ gölgeler veya karanlık alanlar varsa, bunları küçük ek dolgu ışığıyla aydınlatmak her zaman bir seçenektir," diye ekliyor Neil.
- Bunlar şu anda satın alabileceğiniz en iyi web kameraları