Otellerde ve kafelerde bulunan türden ücretsiz Wi-fi bağlantı noktalarına düzenli olarak bağlanırsanız, verileriniz gözetmenler ve bilgisayar korsanları tarafından risk altında olabilir.
Bazen bu, insanların omzunuzun üzerinden e-postaları okumaya çalışmasından daha zararsız değildir. Daha aşırı durumlarda, bilgisayar korsanları bazen kimlik bilgilerinizi toplamak için kasıtlı olarak kendileri ücretsiz Wi-Fi ağları kurarlar.
Bu sorunun en iyi çözümü, evdeki geniş bant veya iPhone'unuzdaki 3G/4G ortak erişim noktası gibi yalnızca sizin kontrol ettiğiniz bir bağlantı kullanmaktır. Bu mümkün değilse, verilerinizi olabildiğince güvenli tutmak için bu kılavuzdaki adımları izleyin.
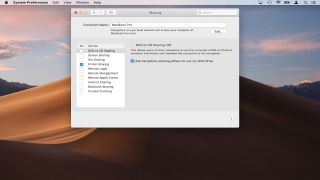
1. Paylaşım seçeneklerini devre dışı bırakın
Apple, ağınızdaki diğer kullanıcılarla klasör ve dosya paylaşmanıza olanak tanır. Bu, ev ağınızdayken kullanmak istediğiniz bir şey olabilir, ancak genel Wi-Fi ağına bağlandığınızda harici kullanıcıların bilgilerinize erişmesini istemezsiniz.
Varsayılan olarak, Mac'inizde Dosya Paylaşımı devre dışıdır, ancak bunu 'Sistem Tercihleri > Paylaşım'a giderek tekrar kontrol edebilirsiniz. 'Dosya Paylaşımı'nın işaretli olmadığını onaylayın.
Bunların da devre dışı bırakıldığından emin olmak için 'Uzaktan Oturum Açma' ve 'Ekran Paylaşımı' gibi diğer paylaşım seçenekleri üzerinde çalıştığınızdan emin olun. Bunları daha sonra istediğiniz zaman yeniden etkinleştirebilirsiniz.
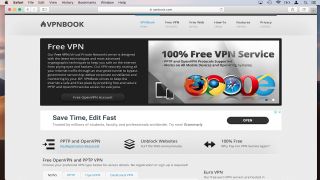
2. Bir VPN kullanın
Güvenli olmayan bir Wi-Fi ağı kullanıyorsanız - ve bununla oturum açmak için şifre gerekmediğini kastediyoruz - bilgisayar korsanlarının cihazınız ile İnternet arasında geçen verileri izlemesi oldukça kolaydır.
Sağlayıcınızın sunucularına şifreli bir bağlantı kuran bir VPN kullanarak hayatı onlar için çok daha zorlaştırabilirsiniz. Parolalar, e-postalar ve sosyal medya fotoğrafları gibi bilgiler bu şifreli bağlantı aracılığıyla gönderilir, bu nedenle bilgisayar korsanları verilerinizi toplamakta ve hangi siteleri ziyaret ettiğinizi bulmakta çok daha fazla zorluk çekecektir.
Süper yüksek hızlara ihtiyacınız yoksa, VPNBook gibi bir dizi VPN sağlayıcısı vardır. İdeal olarak 'OpenVPN' protokolünü destekleyen bir sağlayıcı seçin, müşteri etkinliğinin 'kayıt tutmaz' ve 'DNS Yönlendirme' kullanır.
Ayrıca en iyi VPN hizmetlerinin bir derlemesine sahibiz .
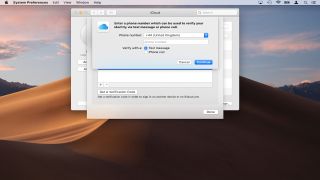
3. 2FA kullanın
2FA (İki Faktörlü Kimlik Doğrulama), çevrimiçi kimlik bilgilerinizi korumanın basit ama çok güçlü bir yoludur. Yeni bir konumda oturum açtığınızda iPhone gibi bir mobil cihaza altı haneli bir kod isteyerek çalışır.
Bu kodun şifrenizle birlikte girilmesi gerekir, yani birisi hesabınıza girmek isterse şifrenizi bilmesi ve cep telefonunuza erişmesi gerekir. Bu, bilgisayar korsanlarının herkese açık Wi-Fi ağlarında parolanızı çalmaya çalıştığı durumlar için idealdir.
Başlamak için cihazlarınıza Google Authenticator (opens in new tab) veya Free OTP (opens in new tab) gibi özel bir 2FA uygulaması yüklemeniz gerekir . Facebook ve Twitter gibi birçok çevrimiçi hizmet artık 2FA sunuyor ve bunu kurmak için özel adımlar platformdan platforma değişiklik gösterecek, bu nedenle kurulum konusunda yardım almak için onlarla iletişime geçmelisiniz.
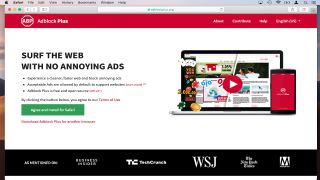
4. Daha güvenli tarayıcı uzantıları kullanın
Basitçe bir Apple Mac kullanmayı seçerek, kendinizi internetteki yalnızca Windows makinelerinde çalışacak şekilde tasarlanmış kötü amaçlı yazılımların büyük çoğunluğundan korumuş olursunuz.
Bununla birlikte, bazı ücretsiz Wi-Fi sağlayıcıları, bazen zararlı içeriğe bağlantı verebilen 3. taraf reklamları içeren bir açılış sayfası aracılığıyla ağlarına bağlanmanız konusunda ısrar ediyor. AdBlock Plus (yeni sekmede açılır) tarayıcı uzantılarını kullanarak bunların %99'unu engelleyebilirsiniz .
Bu uzantı, tüm büyük tarayıcılarda kullanılabilir ve reklamları yüklenirken gösterir, böylece yanlış bağlantıya tıklama olasılığınız azalır. Electronic Frontier Foundation'ın 'HTTPS Everywhere' uzantılarını da yüklemeyi düşünün. Bu, tarayıcınızı mümkün olduğunda web sitelerinin 'güvenli' sürümünü kullanmaya zorlar ve sizinle site arasındaki bağlantıyı şifreler.
Bazı kuruluşlar, ücretsiz Wi-Fi'lerini kullanmadan önce Mac'inize bir 3. taraf uygulaması yüklemenizi isteyebilir. Böyle bir durumda, programın güvenli olduğundan emin olmanın bir yolu olmadığı için her zaman reddetmelisiniz.
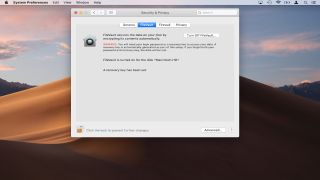
5. Kilitleyin
Kimlik hırsızlarının parola bilgilerinizi çalmasının en kolay yollarından biri, ya omzunuzun üzerinden bakmak ya da Mac'inizi tamamen çalmaktır.
Halka açık bir yere her girdiğinizde, sırtınız bir duvara veya köşeye gelecek şekilde oturmaya çalışın. MacBook'unuz için bir kablo kilidine yatırım yapın ve mümkünse radyatör gibi sağlam bir şeye takın.
Son birkaç yılda yapılmış bir MacBook kullanıyorsanız, cihazınızda varsayılan olarak FileVault şifrelemesi etkinleştirilmelidir. Bu, Mac'iniz çalınsa bile hırsızların doğru parola olmadan verilerinize erişemeyeceği anlamına gelir.
'Sistem Tercihleri'>'Güvenlik ve Gizlilik'e giderek FileVault'un etkin olup olmadığını kontrol edebilirsiniz. 'FileVault' üzerine tıklayın. FileVault kurulmamışsa, Apple Destek (yeni sekmede açılır) bölümündeki adımları izleyin .
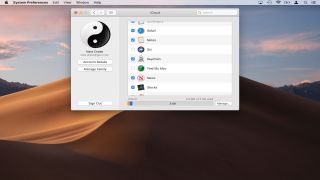
6. Track missing devices
Apple’s ‘Find my Mac’ service can be used to track missing MacBook’s if the worst happens. First to to ‘System Preferences > iCloud’ and check that you’re currently signed in to the MackBook with your own Apple ID.
Make sure the box next to ‘Find my Mac’ is checked. If your device goes missing, go to the iCloud website (opens in new tab) using another machine, then sign in with your Apple ID.
Choose ‘Find my Mac’ to display your Mac’s last known location. You can also remotely lock your MacBook the next time it connects to the Internet.
Anyone using the machine will need to enter a special code to use it, even if the hard drive has been wiped. You can also choose to remotely wipe the device next time it goes online.
MacBook'unuzu ve seri numaranızı Immobilize (opens in new tab) gibi bir çevrimiçi hizmete kaydettirdiğinizden emin olun , böylece Polis kurtarıldığında MacBook'unuzu size geri verebilir. Kayıt ücretsizdir ancak küçük bir ücret karşılığında, kurtarmayı kolaylaştırmak için MacBook'unuza yapıştırılabilen özel güvenlik etiketleri satın alabilirsiniz.
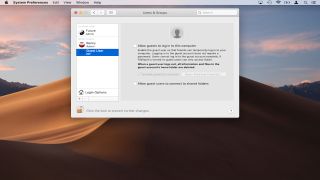
7. Konuk kullanıcıları devre dışı bırakın
Mac işletim sistemi, arkadaşlar ve tanıdıklar için bir 'Misafir' hesabı içerir. Teorik olarak, konuklar dosyalarınıza veya diğer hassas bilgilerinize erişmeden oturum açabilir, web'de gezinebilir ve programları kullanabilir.
Uygulamada bu, yabancıların güvenli olmayan web sitelerine erişmek için potansiyel olarak kullanabileceği için büyük bir güvenlik açığıdır. Konuk Hesabını devre dışı bırakmak için Sistem Tercihleri > Kullanıcılar ve Gruplar'a gidin. Sol taraftaki misafir hesabını vurgulayın ve "Konukların bu bilgisayarda oturum açmasına izin ver" seçeneğinin işaretini kaldırın.
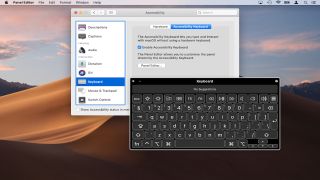
8. Ekran klavyesini kullanın
'Keylogger' olarak bilinen bazı kötü amaçlı yazılım türleri, örneğin bir parolayı ele geçirmek için klavyede bastığınız harfleri kaydedebilir ve bunları bilgisayar korsanlarına gönderebilir. Çok yetenekli dijital casuslar , tuş basımlarını izlemelerine olanak tanıyan ' akustik kriptoanaliz (yeni sekmede açılır) ' gerçekleştirmek için bir mikrofon da kullanabilir .
Bu tür saldırılar nadirdir, ancak Mac'inizde herkesin içindeyseniz bunları gerçekleştirmek daha kolaydır. macOS ekran klavyesini kullanarak bilgisayar korsanları için hayatı çok daha zorlaştırabilirsiniz - bu, çoğu tuş kaydedicinin kafasını karıştırır ve siz fareyi kullanırken, müdahaleci mikrofonların algılaması için klavyeden hiçbir ses gelmez.
Bir dahaki sefere parola gibi hassas bilgileri girmeniz gerektiğinde, Sistem Tercihleri > Erişilebilirlik bölümüne gidin. "Klavye"ye gidin ve "Erişilebilirlik Klavyesi"ni tıklayın. Buradan klavyeyi etkinleştirebilir ve ihtiyaçlarınıza göre özelleştirebilirsiniz.
- macOS 10.15 Catalina çıkış tarihi, haberler ve özellikler
