2020 yılı boyunca Zoom , niş, ofis odaklı bir araç olmaktan çıkıp, arkadaşlarınızın ve ailenizin iletişim kurmak, sosyalleşmek ve hatta oyun oynamak için kullandığı bir araç haline geldi.
Başka bir deyişle, Zoom patladı ve popülaritesinin bir kısmı, hangi cihazı veya işletim sistemini kullandığınızın bir önemi olmamasıdır. Zoom gerçekten çapraz platformdur.
Yakınlaştırma, özellikle bir Chromebook kullanıyorsanız, hem etkili hem de kullanımı kolay bir araçtır . Kullanılacak en iyi video konferans yazılımı bile olabilir ve bu kılavuzda size bir Chromebook'ta Zoom'u nasıl kullanacağınızı gösteriyoruz.
Microsoft Teams'i tercih ediyor musunuz? Chromebook'ta Microsoft Teams'i nasıl kullanacağınız aşağıda açıklanmıştır . Sunumlar için ekran görüntüleri almanız mı gerekiyor? Size bir Chromebook'ta nasıl ekran görüntüsü alınacağını gösterelim .
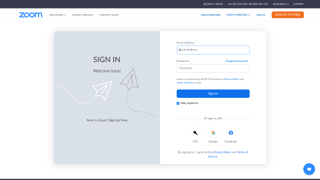
1. Bir Zoom hesabı oluşturun
Bir toplantıya katılmak için Zoom hesabına ihtiyacınız yok ki bu, hizmetin rakiplerine göre güçlü yanlarından biri. Bununla birlikte, düzenli olarak kullanacaksanız, bir hesap oluşturmaya değer.
Bir hesap oluşturmaya yardımcı olacak bazı farklı seçeneklerin bulunduğu yerden başlamak için Zoom web sitesine (yeni sekmede açılır) gidin . Bir e-posta adresi ve şifre ile kaydolmak istiyorsanız, yapabilirsiniz.
Alternatif olarak, bir Zoom hesabı oluşturmak için TOA, Google veya Facebook girişlerini kullanarak oturum açabilirsiniz. Her biri ile, yaşınızı kontrol etmek için doğum tarihinizi onaylamanız istenecektir, ancak Zoom bu bilgiyi saklamayacaktır.
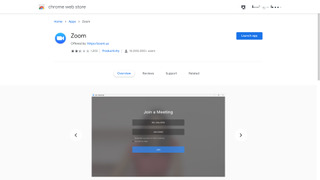
2. Google Chrome için Zoom uygulamasını indirin
Düzenli Zoom kullanıcıları, web sitesine ek olarak özel Chrome uygulamasını kullanmak isteyeceklerdir. İndirmek için önce Chromebook'unuzda Chrome Web Mağazası'na (yeni sekmede açılır) gidin.
"Uygulamalar" bölümünde Zoom'u arayın. Bir dizi sonuç göreceksiniz, ancak aradığınız sonuç ' zoom.us (opens in new tab) ' tarafından yayınlanan resmi uygulamadır . Chromebook'unuza yüklemek için 'Chrome'a Ekle'yi tıklayın.
Google, gelecekte Chrome uygulamalarının sona ereceğini duyurdu ve bunları Progressive Web Apps (PWA) gibi bir alternatifle değiştirdi. Şimdilik Zoom uygulaması mevcut ve harika çalışıyor, bu yüzden indirmeye değer.
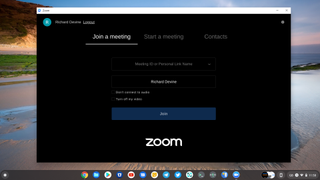
3. Bir Chromebook'ta başka birinin Zoom toplantısına katılma
Bir Chromebook'ta bir Zoom toplantısına katılmak için herhangi bir hesap bilgisinin girilmesi gerekmez. Bu, başka birinin aramasına katılmayı kolaylaştırır.
Öncelikle, uygulama çekmecenizden Zoom Chrome uygulamasını açın. 'Toplantıya Katıl' sekmesini seçin ve size verilen 'Toplantı Kimliği'ni girin. Ardından, aşağıdaki kutuya adınızı girin ve ardından toplantıya girmek için 'Katıl'ı tıklayın.
Sesinizi ve videonuzu toplantıdan çıkarmak isterseniz, katılmadan önce etkinleştirebileceğiniz her biri için seçenekleriniz vardır. Gerekirse, toplantıdayken her ikisi de tekrar açılabilir.
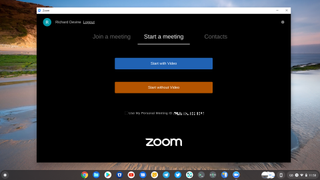
4. Chromebook'ta Zoom toplantısı oluşturma
Chromebook'unuzda bir Zoom toplantısı oluşturmak için oturum açmış olmanız gerekir; bu nedenle, normal bir kullanıcı olacaksanız bir hesap oluşturmanız çok önemlidir. Zoom Chrome uygulamasını açın ve 'Oturum aç' sekmesini seçin, ardından kimlik bilgilerinizi girin.
Zoom uygulamasında oturum açtığınızda, yeni bir toplantı başlatmak için iki seçeneğiniz vardır. İlgili seçeneği seçerek videoya veya yalnızca sese sahip olabilirsiniz. Üçüncü seçenek, dilerseniz kişisel Zoom Toplantı Kimliğinizi kullanmaktır; bu, aynı kişilerle düzenli bir toplantı yapacaksanız kullanışlıdır, çünkü yalnızca bu tek kodu paylaşmanız gerekir.
Yeni bir toplantı başlatırsanız, daha sonra davet etmek istediğiniz katılımcılarla paylaşabileceğiniz yeni bir Toplantı Kimliğiniz olur. Alternatif olarak, Zoom içinde bir kişi listeniz varsa, onları oradan davet edebilirsiniz.
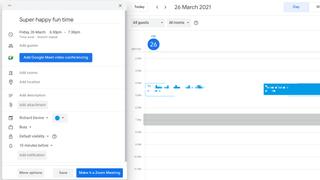
5. Chromebook'ta Zoom toplantısı planlama
Chromebook'unuzdan Zoom'da bir toplantı planlamanın en temel yolu, web kontrol panelini kullanmaktır. Oturum açtıktan sonra, 'Toplantılar' sayfasına gidin ve 'Toplantı Planla'yı tıklayın. Artık saat, tarih ve konu gibi tüm toplantı ayrıntılarınızı girebilir, ayrıca bir Toplantı Kimliği oluşturabilir ve dilerseniz güvenli bir geçiş kodu ekleyebilirsiniz.
Zoom toplantılarını planlamanın daha da kolay bir yolu , Chrome Web Mağazası'ndaki Zoom Zamanlayıcı (yeni sekmede açılır) uzantısını kullanmaktır . Bu iki amaca hizmet eder. Birincisi, web kontrol paneliyle aynı araçların tümüne erişmenize izin vermektir ve uzantıya tıklayıp Zoom oturum açma ayrıntılarınızı girerek erişilebilir.
Zoom Zamanlayıcı uzantısının ekstra avantajı, Google Takvim ile entegrasyonudur. Kurulduktan sonra, takviminizde planladığınız herhangi bir randevu, "Zoom Toplantısı Yap" düğmesine tıklayarak bir Zoom toplantısına dönüştürülebilir. Yeni bir Toplantı Kimliği oluşturulacak ve daha sonra normal şekilde paylaşılabilecek olan Google Takvim girişine eklenecektir. Temel olarak, Zoom Zamanlayıcı uzantısı, Zoom kullanımını Google Meet kadar kolay hale getirir.
Özet
Zoom, web'de iyi çalışacak şekilde tasarlanmış bir hizmettir ve bu da onu Chromebook'ta kullanım için mükemmel kılar. Tüm özellikleri mevcuttur ve Chrome uygulaması eninde sonunda değiştirilecek olsa da, Chrome OS, sürekli Zoom kullanımını bir esinti yapmak için iyi bir konuma sahiptir.
Yakınlaştırma Zamanlayıcı uzantısı, sık sık Yakınlaştırma toplantıları planlıyorsanız önemli bir eklentidir. Bir Google Takvim kullanıcısıysanız, özellikle yararlıdır ve Zoom'u günlük iş akışınıza sorunsuz bir şekilde entegre eder.
- En İyi Chromebook'lar 2021 : çocuklar, öğrenciler ve daha fazlası için en iyi Chromebook'lar
