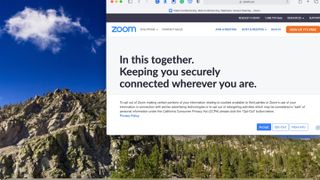Video konferans platformu Zoom, dünya pandemiden kurtulmaya devam ederken önemli bir araç olmaya devam ediyor. Bir zamanlar öncelikle iş ortakları ve müşterilerle toplantılar düzenlemek için işletmeler için kullanılan freemium aracı, aynı zamanda aile üyeleri ve arkadaşlar için iletişim halinde kalmaları için mükemmel bir yol sağlar.
Zoom, ücretsiz ve ücretli sürümleri bulunan, kullanımı kolay, yüksek kaliteli bir video ve sesli konferans çözümüdür.
Mac'te bir Zoom toplantısına katılmak için bir uygulamaya kaydolmanız veya oturum açmanız gerekmez. Ancak bir toplantı düzenlemek için ücretsiz bir hesap oluşturmanız gerekir. Premium sürümler, 1.000'e kadar katılımcıya katılım, etkinlik kaydı, sınırsız telefon görüşmesi ve daha fazlasını sunar. Ücretsiz bir hesap, kullanıcı sayısını ve her toplantının uzunluğunu sınırlar.
Zoom uygulaması, aşağıda hakkında daha fazla bilgi edineceğiniz Mac dahil tüm büyük masaüstü ve mobil işletim sistemlerinde mevcuttur.
Daha fazla bilgi için Yakınlaştırma kılavuzumuzu nasıl kullanacağımızı ziyaret edin (yeni sekmede açılır) .
Ücretli mi ücretsiz mi?
Zoom video konferans, eklentilerle çeşitli ücretli planlarda mevcuttur; ayrıca ücretsiz bir plan var. İkincisi, toplantıları 100 katılımcıya kadar 40 dakika ile sınırlandırır ve sınırsız bire bir seans ücretsizdir. En ucuz ücretli seçenek, Büyük Toplantılar eklentisiyle katılımcı sayısını 1.000'e çıkarır ve 30 saate kadar toplantılara izin verir. Bulut kaydı ve sosyal medya akışı da seçeneklerdir.
Mac'inizde Zoom'u kullanmak için şu yönergeleri izleyin:
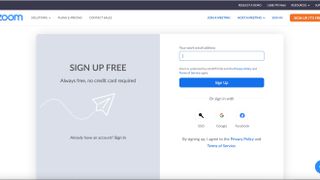
1. Zoom'a kaydolun
Zoom hesabınız yoksa ve toplantı düzenlemeyi planlıyorsanız, Zoom web sitesinden bir hesap oluşturmanız gerekir . Web sitesinin sağ üst kısmındaki 'Ücretsiz kaydolun' seçeneğini tıklayın. Bir sonraki ekranda doğum gününüzü girin ve ardından 'Devam Et'i seçin. Zoom kullanıcı adınız olarak kullanılacak e-postanızı ekleyin. TOA, Google ve Facebook hesaplarınızda da oturum açabilirsiniz. Bir Zoom hesabı oluşturmak için ek yönergeleri takip etmek.
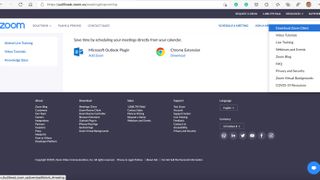
2. Zoom yazılımını indirin
Şimdi Zoom Mac istemcisini web sayfasının sağ üst kısmındaki Kaynaklar menüsünden indirmelisiniz. Menü açılır menüsünden 'Zoom İstemcisini İndir'i tıklayın. Mac istemcisinin yanı sıra, Mac için Microsoft Outlook ve Chrome tarayıcı için de Zoom eklentileri yükleyebilir ve kullanabilirsiniz. Bu örnekte, yalnızca Mac istemcisini kullanıyoruz.
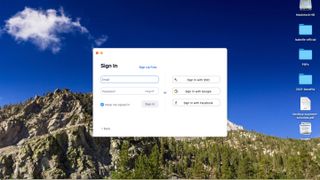
3. Toplantı düzenlemek
Mac için Zoom İstemcisini yükledikten sonra, gitmeye hazırsınız. Uygulamalar klasöründen 'zoom.us' uygulamasını tıklayın. 'Giriş Yap'ı seçin, ardından yeni oluşturduğunuz kimlik bilgilerini kullanarak Zoom hesabınıza giriş yapın. Hemen şimdi yeni bir toplantı yapmak için 'Yeni Toplantı'yı seçin. Aksi takdirde, 'Planla'yı seçin. Yeni bir toplantı başlattıktan sonra, tercihinize göre "Bilgisayar Sesi ile Katıl" veya "Hoparlör ve Mikrofonu Test Et" seçeneğini belirleyin. Altta, "Alıcılar"ı ve ardından "Davetliler"i seçin. Kişilerinizden veya e-postanızdan katılacak kullanıcıları ekleyin.
Yakınlaştırma menüsünden 'Sessiz', 'Videoyu Durdur' ve 'Sohbet' ve daha fazlasını yapabilirsiniz. Toplantı bittiğinde 'Son'u seçin.
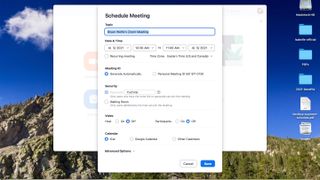
4. Toplantı planlama
Hemen bir Zoom toplantısı istemiyorsanız, bir tane planlayabilirsiniz. Ana Yakınlaştırma ekranında 'Planla'yı tıklayın. Sonraki sayfada, tarih ve saat, konu ve davetiyeleri göndermek ve yönetmek için takvim dahil olmak üzere toplantı hakkında bilgi ekleyin. Mac'te iCal, Google veya başka bir takvimi kullanabilirsiniz. Ardından, 'Kaydet'i seçin. Artık seçtiğiniz takvimi kullanarak toplantınıza davetiye gönderebilirsiniz.
Planlanmış toplantıları gözden geçirmek, güncellemek ve silmek için Zoom'un üst menüsünden 'Toplantılar'ı seçin. Bu ekrandan, diğer davetler için toplantı bilgilerini Mesajlara veya e-postaya yapıştırmak için 'Daveti Kopyala'yı seçebilirsiniz.
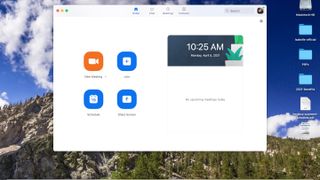
5. Bir toplantıya katılın
Bir Zoom toplantısına katılmanın farklı yolları vardır. Birincisi, toplantı saatinden önce aldığınız e-posta, metin veya takvim davetindeki bağlantıya tıklayabilirsiniz. Bunu yaparak, Zoom istemcisi açılır ve sizi toplantıya katılmaya devam eder. Ayrıca ana Zoom sayfasındaki 'Katıl' düğmesini seçebilir, ardından toplantı kimliğini veya kişisel bağlantı adını girebilirsiniz. Davetiyede bunlardan herhangi biri belirtilir. Görüntülü, sesli veya her ikisiyle birlikte toplantıya katılabilir ve istediğiniz zaman toplantıdan ayrılabilirsiniz.
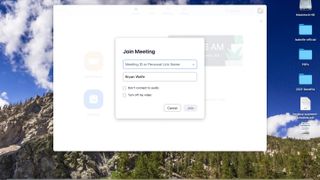
6. Ekran, kayıt ve daha fazlasını paylaşma
Mac için Zoom istemcisinde, ekranınızı toplantı sahibi olarak paylaşabilir ve etkin bir toplantının alt menüsündeki düğmeleri kullanarak toplantıyı kaydedebilirsiniz. Bekleme odası eklemek gibi güvenlik ayarlarını da uygulayabilirsiniz. Etkinleştirildiğinde, bir bekleme odası, ziyaretçilerin bir toplantıdan önce Zoom'da ilk gidecekleri yerdir. Toplantı sahibi, katılmadan önce her alıcının asıl toplantıya girmesine izin vermelidir. Toplantıdaki herkese kısa mesaj göndermek için yerleşik sohbet özelliğini de kullanabilirsiniz. Bu özellik, bağlantıları ve diğer bilgileri paylaşmak için idealdir.
- İşte bugün satın alabileceğiniz en iyi Mac'ler