Zoom ses kalitesi benim için kişiseldir. Evden çevrimiçi çalışmak ve öğrencilerime iyi kalitede sesi gerçek zamanlı olarak yönlendirmeye çalışmak oldukça zorlayıcı. Blackboard Collaborate veya Zoom kullanarak onlarla görüşüyorum. Blackboard Collaborate, ses oldukça kaba olmasına rağmen güvenli bir toplantı yöntemi sağlar. Zoom kullanıldığında ses daha iyi olur, ancak sistemlerden hiçbiri ödül kazanamaz.
Böylece geçici çözümler buluyoruz…


Ses + Video + BT. Editörlerimiz ses/video ve BT entegrasyonunda uzmandır. Günlük içgörüler, haberler ve profesyonel ağ iletişimi elde edin. Pro AV'ye Bugün Abone Olun
Ses kalitesini artırmanın bir yolu, iki ayrı ses arabirimi kullanmaktır: biri Pro Tools için, diğeri Mac OS için. Pro Tools arayüzünden gelen çıktılar fiziksel olarak Mac OS arayüzüne eklenerek, Pro Tools oturumunun Mac'in ses sistemine yönlendirilmesi ve ardından Blackboard Collaborate'i beslemesi sağlanır.
Ardından, Pro Tools'a bir aux kanalı ekleyerek ve bu aux kanalının girişine bir canlı mikrofon atayarak ses akışı için bir "seslendirme mikrofonu" oluşturuyorum. Bu bana Pro Tools'da gösterdiğim bir şey hakkında yorum yapma veya açıklama yeteneği veriyor. Kıvrımlı ama işe yarıyor. Aynı sinyal yolu Zoom ile de çalışır.

Zoom aracılığıyla ikinci çözüm, daha fazla hazırlık gerektirir, ayrıca iyi çalışır ve kulağa biraz daha iyi gelir (ancak harika olmaktan uzak). Zoom'un sorunu, 48 kHz'lik varsayılan örnekleme hızını değiştirmenin bir yolu olmamasıdır; bu, oturumunuz 48 kHz'deyse iyi, değilse berbat.
Meslektaşlarımdan biri, Final Final V2'den Pro Tools'un tek bir arayüz kullanarak Zoom'a nasıl yönlendirileceğini açıklayan bir belge paylaştı (bunu burada bulabilirsiniz ). Zoom'un diğer örnekleme hızlarında çalışmasını sağlamanın anahtarı, Mac OS için Pro Tools'un sesi aynı anda birden fazla hedefe yönlendirmesini sağlayacak toplu bir ses cihazı oluşturmaktır.
Belge, süreci ayrıntılı olarak anlatıyor, ancak birkaç önemli nokta var. Mac'inizde ZoomAudioDevice'in kurulu olduğundan emin olmanız gerekir (bu, Zoom'a giden yazılım ses yoludur). Ardından, arabiriminizi ve ZoomAudioDevice'i içeren toplu bir ses aygıtı oluşturmak için Apple'ın Audio MIDI Setup yardımcı programını kullanırsınız. Toplu aygıt, Mac OS ve Pro Tools tarafından tanınacaktır.
Buradaki uyarı, bu yeni birleştirilmiş aygıtı oluşturduğunuzda, saat kaynağı haline gelmesi için önce ses arabiriminizi buna eklediğinizden emin olmaktır. Bu kurulduktan sonra, ZoomAudioDevice'i ekleyebilirsiniz ve Zoom'daki örnekleme hızı Pro Tools oturumunun örnekleme hızını takip eder; böylece 48 kHz'de oynatılan 44,1 kHz'lik bir oturumu duymanıza gerek kalmaz.
- Zoom videosu: HDMI ve SDI kaynakları Zoom'a nasıl getirilir ?
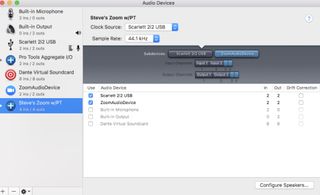
Pro Tools'da Playback Engine'i birleştirilmiş cihaza ayarlayın ( ZoomAudioDevice'e değil ), ardından mevcut son çıktıyı not ederken G/Ç ayarlarını varsayılan yapın . Bu, sesi Zoom'a besleyecek çıktıdır. Aşağıdaki örnekte, bunlar Çıkış 3-4'tür.
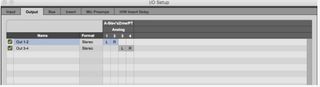
Normalde, Pro Tools izleriniz "Out 1-2" (veya benzer bir şey) adı verilen çıkışlara atanır, böylece onları arayüz aracılığıyla duyabilirsiniz. Bazı kişilerin bilmediği bir numara, PT çıkış menüsüne tıklarken Control tuşunu basılı tutarsanız, aynı anda birden çok çıkışa bir parça atayabilirsiniz.
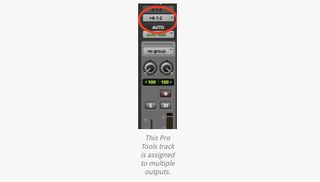
Bunu başarıyla yaptığınızda, PT çıkış etiketinin yanında parçanın birden fazla çıkışa atandığını gösteren küçük bir "+" işareti göreceksiniz. Pro Tools sesini toplantının katılımcılarına iletirken, giden Pro Tools oturumunuzu kulaklık veya hoparlör aracılığıyla duyabileceksiniz.
Steve La Cerra , birçok hafta sonunu evin önünde yollarda geçirmenin yanı sıra bir ses eğitmenidir; son bir aydır Zoom oturumlarına daha yüksek kaliteli ses getirmenin ve Blackboard Collaborate'i dahil etmenin yollarını arıyor.