Herhangi bir akıllı TV gibi, LG akıllı TV'lere Netflix'te film ve şov akışından Pandora'da müzik dinlemeye kadar her türlü işlevi eklemek için uygulamalar ekleyebilirsiniz.
LG, akıllı TV'lerinde desteklediği akış hizmetlerini kontrol etmek için webOS adlı kendi benzersiz yazılımını kullanır. Sonuç olarak, uygulamaları bulmak, eklemek ve kaldırmak için farklı bir isimlendirme ve menü sistemi kullanır. LG akıllı TV uygulamalarını LG İçerik Mağazası aracılığıyla veya doğrudan ana ekrandan bulabilirsiniz.
İşte nasıl başlayacağınız:
1. Ev
Ana ekran seçeneğini açmak için uzaktan kumandadaki Ana Sayfa düğmesini kullanın. Yatay seçenekler satırında, şirketin uygulama alanına verdiği ad olan LG İçerik mağazasını göreceksiniz. LG, içerik mağazasını belirtmek için bir alışveriş sepeti simgesi kullanır.

2. Fareyle üzerine gelin
Sepet simgesinin üzerine gelin ve ilkinin üzerinde başka bir yatay sekme menüsü görünecektir. Bu liste size popüler ve öne çıkan uygulamaları gösterecektir. Bu listede yatay olarak sağa kaydırabilirsiniz ve listede Spotify gibi ne istediğinizi görürseniz üzerine tıklayın ve uygulama otomatik olarak yüklenecektir. Genellikle sürecin bir parçası olarak bir yazılım güncellemesi gerektirir ve ardından mevcut hesabınız için oturum açma bilgilerinizi ister. (Eğer hesabınız yoksa, o hizmet için yeni bir hesap oluşturabilirsiniz.)
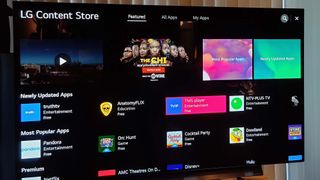
3. Mağazaya Git
İstediğiniz bir uygulamayı görmüyorsanız, LG İçerik mağazası sepet simgesine tıklayın. Ardından, LG'nin yeni güncellenen uygulamalar için bir seçim, en popüler uygulamalar, premium kanallar (Disney+ ve Hulu gibi) ve ayrıca tarama seçeneği dahil olmak üzere uygulamaları aramak için çeşitli yollar sunduğu ana içerik mağazası ekranını göreceksiniz. uygulamaların tam listesi.
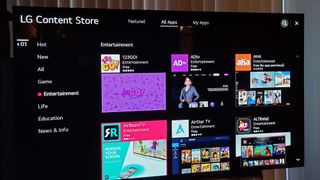
4. Bir Seçim Yapın
Tüm Uygulamalar bölümü, Eğlence ve Yaşam gibi 8 genel kategoriye ayrılmıştır. Neyse ki ekranın sağ üst köşesindeki büyüteç simgesini kullanarak bu ekrandan da arama yapabilirsiniz. (Sonuçlar yalnızca uygulamaları değil aynı zamanda filmleri, TV şovlarını, Web'de arama seçeneği olan YouTube videolarını da içerecektir.)
Akıllı telefon uygulamaları gibi, uygulamayı indirmeyi ve yüklemeyi seçmeden önce açıklama için bulduğunuz herhangi bir programı seçebilirsiniz. Seçildikten sonra, LG akıllı TV uygulamaları, Netflix veya Pandora gibi uygulamalar için istediğiniz kullanıcı hesabında oturum açmanız gerekse de, sizin herhangi bir ek adım atmanız gerekmeden oldukça hızlı bir şekilde indirilir.
5. Bir Uygulama Nasıl Silinir?
Daha sonra bir uygulamanın artık ilgi çekici olmadığına karar verirseniz veya hiç kullanmadığınız bir aboneliği iptal ederseniz veya yalnızca uygulama seçeneklerinizi temizlemek isterseniz, uygulamaları LG TV'nizden kolayca kaldırabilirsiniz. LG Content Store'a gidin ve Uygulamalarım'ı seçin. Bu ekrandan bir uygulama seçebilir ve ardından o uygulamayı silmek için ekranın en sağındaki çöp kutusu simgesine tıklayabilirsiniz.
Uygulamalar, silmek istediğiniz uygulamayı vurgulayarak, bağlamsal kontrolleri açmak için yukarı basarak ve ardından "kaldır" seçeneğini belirleyerek ana ekrandan da kaldırılabilir. Ana menünüzdeki uygulamaları yeniden sıralamak isterseniz, aynı işlemi kullanarak bunu da yapabilirsiniz.
