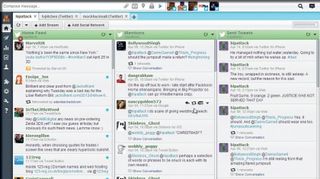
HootSuite nasıl kullanılır?
Twitter harika bir sosyal ağ. Takip edecek insanları bulabileceğiniz küçük güncellemeler ve kolaylık, onu dünyanın her yerinden insanlarla iletişim halinde kalmanın harika bir yolu haline getiriyor – aynı zamanda şirketiniz için harika bir pazarlama aracı.
Buna rağmen, yaptığınız işte yerinizi kaybetmek ve kimin hangi gönderilerinize yanıt verdiği konusunda kafanız karışmak kolaydır ve her şeyi takip etmeye çalışarak çok fazla zaman harcayarak cesaretinizi kaybetmek kolaydır.
İşte HootSuite burada devreye giriyor. Daha küçük bir alanda çok daha fazla bilgi sunmakla kalmıyor, aynı zamanda herhangi bir tweet'in otomatik çevirisi ve yeteneğin birleşimi sayesinde dünyanın dört bir yanındaki insanlarla iletişim kurmayı çok daha kolaylaştırıyor. planlanmış gönderiler ayarlayın.
Daha iyi görüntü kontrolüyle birleşen bu özellikler, Twitter'ı harika bir kullanım şekli haline getiriyor.
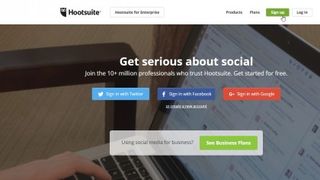
1. Bir HootSuite hesabı oluşturun
Web tabanlı olan HootSuite'i kullanmak için indirilecek bir şey yoktur - bir hesap oluşturmanız gerekir. HootSuite'in web sitesine gidin ve sitenin sağ üst köşesindeki kutuya bilgilerinizi girin, ardından 'Şimdi Kaydolun'u tıklayın.
Ücretlerden bahsetmekten korkmayın; ekstra özellikler için ödeme yapmak istemiyorsanız, HootSuite'i ücretsiz bir hesapla kullanabileceksiniz.
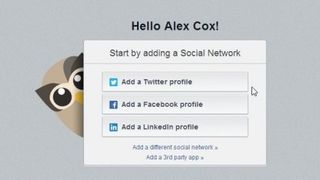
2. Tweet atın
Ardından, ikinci ekranda 'Twitter profili ekle' seçeneğine tıklayarak HootSuite'in Twitter hesabınıza erişmesine izin verin.
'Twitter ile Bağlan'ı tıklayın; bu, HootSuite'in ne tür erişime sahip olduğunu gösteren bir pencere açar – bunların tümü bir Twitter uygulaması için standart şeylerdir, ancak kabul etmeden önce mutlu olup olmadığınızı kontrol edin.
Son olarak, Twitter kullanıcı adınızı ve şifrenizi girin ve "Uygulamayı yetkilendir" seçeneğine tıklayın.
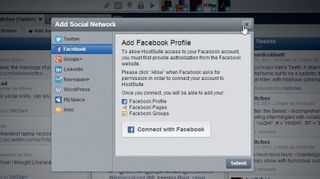
3. Daha sosyal olmak
Birden fazla sosyal hesabınız varsa, arayüzün üst kısmındaki 'Sosyal ağ ekle'yi tıklayarak bunları ekleyebilirsiniz.
Bu sadece bir Twitter hesabı olmak zorunda değil – ama henüz sizin için doğru uygulama olup olmadığını bilmediğiniz için, daha rahat olana kadar bunu önermiyoruz. Daha sonra daha fazla profil ekleyebilirsiniz, bu nedenle şimdilik devam etmek için sağ üstteki çarpı işaretine tıklayın.
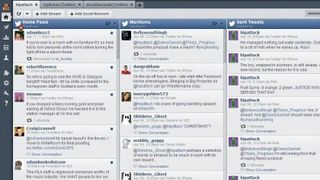
4. Sütun görünümü
Varsayılan olarak, HootSuite'in ilk sütunu ana Twitter yayınınız tarafından alınır; ikinci sütun tüm yanıtları ve bahsedilenleri görüntüler; sonuncusu ise göndermiş olabileceğiniz gönderilmiş mesajları gösterir.
Sağa kaydırın ve doğrudan mesajlarınızın, retweetlenen mesajlarınızın ve bekleyen tweetlerinizin bir sütununu bulacaksınız. Her sütun bağımsız olarak da kaydırılabilir.
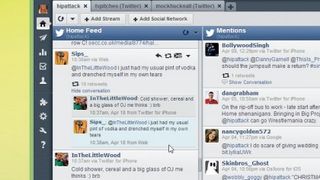
5. Daha fazlası için tıklayın
Arayüz tam tweet'leri gösterir, ancak bir resim görmek istiyorsanız uygun bağlantılara tıklamanız gerekir. Varsayılan olarak, bu resimler HootSuite'in kendisinden uzakta yeni bir tarayıcı sekmesinde açılır.
Twitter'a geri dönmek için sekmeyi kapatmanız yeterli. 'Görüşmeyi göster' bağlantısını kaçırmayın; alakalı olabilecek yanıtlarla birlikte herhangi bir tweet'i bağlam içinde görebilirsiniz.
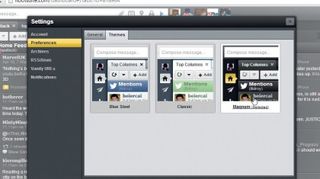
6. Yapılandırmaya gidin
HootSuite, uygulamanın görünümünü değiştirmenin çeşitli yollarını destekleyerek size uygun bir görünümü özelleştirmenizi sağlar.
Soldaki çark simgesini tıklayın ve 'Tercihler'i seçin. Temalar sekmesi, üç düzgün temadan birini seçmenizi sağlar - göz yorgunluğunu azaltmak için düzgün bir siyah/gri renk şeması kullanan Magnum temasına oldukça düşkünüz.
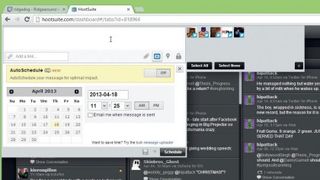
7. Mükemmel zamanlama
HootSuite, genellikle profesyonel hizmetler için ayrılan özelliklerle, tweet göndermede etkileyicidir. İş için tweet atıyorsanız ve hedef kitlenizle belirli bir zamanda konuşmanız gerekiyorsa, tweet'leri planlama yeteneği harikadır.
Örneğin, pazarınız ABD ise, oluşturma çubuğundaki takvim simgesine tıklayarak tweet'leri en iyi anda vuracak şekilde zamanlayabilirsiniz.
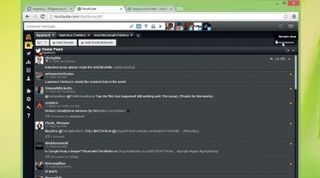
8. Varsın!
HootSuite arayüzünde yapılandırılacak ve oynanacak daha çok şey var. Bir şeyin ne işe yaradığını öğrenmenin en iyi yolu, üzerine tıklayıp keşfetmektir; hiçbir şeyi kırmayacaksın!
Öğelerin üzerine gelin ve HootSuite arayüzü size bunların ne işe yaradığını söyler. Örneğin, sütunlarınızın boyutunu değiştirmek için arayüzün sağ üst köşesindeki kaydırıcıyı sürüklemeyi deneyin.