2011'de kullanıma sunulan iCloud, Apple tarafından sunulan bir bulut depolama ve bilgi işlem hizmetidir. Dünya çapında milyonlarca kullanıcısı olan hizmet, farklı avantajlar sunar ve MobileMe'nin halefidir. Bir depolama çözümü olarak iCloud, kullanıcıların aygıt yedeklemeleri, belgeler, fotoğraflar ve müzik gibi temel dosyaları Apple'ın birçok sunucu grubunda uzaktan güvenli bir şekilde depolamasına olanak tanır. Ayrıca kişisel uygulama verilerinin depolandığı yerdir. iCloud'a girdikten sonra, aynı Apple Kimliği ile giriş yaptığınız varsayılarak bu dosyalara tüm Apple aygıtlarınızdan kolayca erişilebilir.
iCloud planınıza bağlı olarak uzak depolama alanınız bitebilir. Neyse ki, çok ihtiyaç duyulan alanı geri kazanmak için atabileceğiniz farklı adımlar var.
En iyi bulut depolama hizmetleri
- Yılın en iyi yedekleme yazılımı
- Mac Studio incelememiz
- macOS 12 Monterey incelemesine göz atın
iCloud'u nerede bulabilirim?
Apple'ın iCloud hizmeti, Mac, iPhone, iPad, Apple TV ve Apple Watch gibi çeşitli cihazlarda sunulmaktadır. Apple'ın dosya barındırma hizmeti iCloud Drive aracılığıyla Windows aygıtlarında iCloud saklama alanını da kullanabilirsiniz . Ayrıca iCloud.com'da bulunan ve Safari'den ve diğer tarayıcılardan erişilebilen bir web uygulaması da vardır.
iCloud depolama bileşenleri
Yıllar içinde Apple, kullanıcıların iCloud'da saklayabilecekleri dosya türlerini ekledi. Bu seçenekler cihaza göre değişir. Örneğin, iPhone ve iPad kullanıcıları otomatik yedekleme ve geri yükleme için iCloud'u kullanabilir, ancak Mac kullanıcıları kullanamaz. Bu önemli bir fark, ancak bazı Mac'lerin artık 8 TB'tan fazla kullanılabilir depolama alanı sunduğu göz önüne alındığında, bu mantıklı.
iPhone veya iPad için bir iCloud yedeklemesi, mevcut bir aygıtı hızlı bir şekilde geri yükleyebilir veya aynı kimlik bilgileri, dosyalar ve uygulamalar yüklü olarak yeni bir aygıt kurabilir. Bir iCloud yedeği, aygıt ayarları ve uygulama organizasyonu, mesajlar (iMessage ve metin), fotoğraflar ve videolardan oluşur. Ayrıca müzik, filmler, TV şovları, uygulamalar, zil sesleri, kitaplar ve sesli mesajlar da dahil olmak üzere tüm Apple aygıtlarındaki satın alma geçmişini içerir.
Ayrıca fotoğraf kitaplığınızı, iCloud anahtar zincirinizi ve iCloud Mail'i Mac dahil tüm aygıtlara yedekleyebilirsiniz. Bu arada, iCloud Drive, her yerden erişebileceğiniz dosya ve klasörleri manuel olarak taşıyabileceğiniz yerdir. iCloud Drive'daki içerik, arkadaşlarınız, aileniz ve iş arkadaşlarınızla da paylaşılabilir. iCloud Drive'da depolanan dosyalar 50 GB'a kadar çıkabilir, ancak depolama alanınız bu boyutta hızla tükenebilir.
Son olarak iCloud, çoğu uygulamanın kişisel bilgileri depoladığı yerdir. Buna News, Fitness+, Notes gibi yerel uygulamalar ve üçüncü taraf uygulamaları dahildir. Bu kişisel bilgilerin bazıları çok büyük olabilir. Örneğin, fotoğraf, video ve çizim uygulamaları içeren büyük dosyalar görmeyi bekleyin.
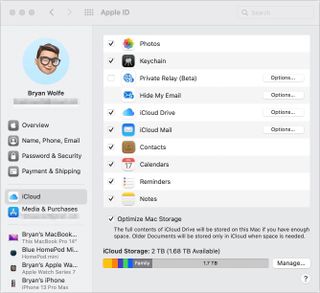
Depolama kontrol ediliyor
iPhone, iPad ve Mac'inizde ne kadar iCloud saklama alanı kullandığınızı kontrol edebilirsiniz. Mobil cihazlarda, Ana ekranda 'Ayarlar' uygulamasını tıklayın, ardından üst kısımdan adınızı seçin. Oradan, 'iCloud'a dokunun. Depolama kullanımınız en üstte.
Mac'inizde iCloud depolama bilgilerini bulmak için "Sistem Tercihleri"ne gidin, ardından en üstte "Apple Kimliği"ni seçin. Ardından, soldaki menüden 'iCloud'u seçin. Geçerli iCloud saklama alanı sağ tarafta gösterilir.
Kullanılabilir depolama seçenekleri
Apple Kimliği olan herkes, cihaz sayısına bakılmaksızın ücretsiz olarak 5 GB iCloud saklama alanına sahip olur. Bu, sıradan kullanıcılar için bile önemsiz bir depolama alanıdır. Aylık veya yıllık bir ücret karşılığında ek depolama alanı satın alabilirsiniz.
2021'den beri iCloud depolama seçenekleri, iCloud+ olarak yeniden adlandırıldı. Bir iCloud+ üyeliğiyle, ek depolama alanı ve Postalarımı Gizle, Özel E-posta Etki Alanı vb. gibi diğer avantajlar elde edersiniz. Mevcut seçenekler şunları içerir:
- 50 GB depolama alanıyla iCloud+
- 200 GB depolama alanıyla iCloud+
- 2 TB depolama alanıyla iCloud+
Fiyatlar konuma göre değişir ve artık her üyelik düzeyi, Apple Ailesi üyeleriyle depolama alanı paylaşımına izin verir. Paranızı daha da uzatmak istiyorsanız, Apple One'a abone olmayı düşünün . Bazı seçenekler, Müzik, Haberler ve Oyun Salonu gibi diğer Apple hizmetlerinin yanı sıra iCloud depolamayı içerir.
iCloud saklama alanını kaldırma
iCloud saklama alanını silmenin farklı yolları vardır ve bazı yöntemler diğerlerinden daha basittir. Herhangi bir çözümü düşünmeden önce, dosyalara artık ihtiyaç olmadığından emin olmalısınız. Öyleyse, çıkarmadan önce onları iCloud'un dışına yedeklediğinizden emin olun.
1. Depolama planınızı değiştirin
iCloud saklama alanı tükendiğinde, en kolay çözüm daha iyi bir plan satın almaktır. Kullanılabilir alan tükenmeden önce Apple sizi uyaracaktır. Bu olduğunda, boş alan oluşana kadar otomatik yedeklemeler duracaktır.
iPhone veya iPad'de bir iCloud+ planı satın almak için "Ayarlar" uygulamasına gidin, üst kısımda adınıza dokunun, "Depolamayı Yönet"i ve ardından "Depolama Planını Değiştir"i seçin. Ek talimatları izleyin.
Mac'te adımlar benzerdir. Başlamak için "Sistem Tercihleri"ne gidin ve ardından "Apple Kimliği" simgesini tıklayın. Ardından, sağ alttaki 'Yönet'i seçin, ardından ek talimatları izleyin.
Yeni bir iCloud+ planı seçerken değişiklik, değişikliğin yapıldığı aygıtta hemen gerçekleşir. Ancak, Apple Ailesi üyelerinden olanlar da dahil olmak üzere diğer aygıtlarda birkaç dakika daha sürebilir.
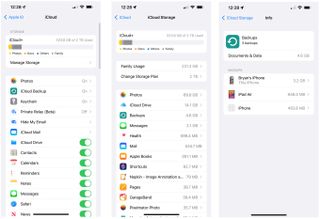
2. Eski yedekleri silin
Apple'dan birden fazla mobil cihaza sahip olanlar için, iCloud depolama alanını geri kazanmanın bir başka yolu da eski yedekleri silmektir. Bunlar, eski bir iPhone gibi artık sahip olmadığınız veya kullanmadığınız cihazlardan alınan tekli yedekleme dosyalarıdır.
iCloud yedeklerinizi görüntülemek için iPhone veya iPad'inizde "Ayarlar" uygulamasını açın, ardından en üstte hesabınızı seçin. Ardından, 'Depolamayı Yönet'i ve ardından 'Yedeklemeler'i seçin. Şu anda kullanmakta olduğunuz cihazdan başlayarak bir sonraki ekranda yedeklerinizin bir listesini göreceksiniz. Listelenen her cihaz, yedeğin boyutunu içerir. Bir yedeğe tıkladıktan sonra, o cihazda yedekleme işleminin en son ne zaman yapıldığını göreceksiniz. Bir cihaz güce bağlandığında ve bir Wi-Fi bağlantısı kullandığında her akşam otomatik yedeklemeler gerçekleşir. Bu meydana geldiğinde, son yedekleme tarihi değişir.
Listede bir süredir güncellenmemiş herhangi bir cihaz görürseniz, yedeklemesini silmenizde bir sakınca yoktur. Yedeklemeye tıkladıktan sonra, dosyayı iCloud'dan kaldırmak için "Sil"i ve ardından "Kapat ve Sil"i seçin. Dosya boyutuna bağlı olarak dosyayı silmek birkaç dakika sürebilir.
3. iCloud yedeklemesinin boyutunu azaltın
Ayrıca iCloud'da nelerin düzenli olarak yedeklendiğini ileriye doğru ayarlayabilirsiniz. Bunu yaparak, iCloud yedeklemesinin boyutunu azaltabilirsiniz. iPhone veya iPad'de "Ayarlar" uygulamasına gidin, ardından ekranın üst kısmında profilinizi seçin. Oradan, 'iCloud'u ve ardından 'Depolamayı Yönet'i seçin. Ardından, 'Yedeklemeler'i ve ardından değiştirmek istediğiniz cihazı seçin. Son olarak, artık yedeklemek istemediğiniz uygulamaları kapatın.
Uygulama içeriği iCloud'da depolanır, böylece birden çok aygıt arasında eşzamanlanır; bu, Mac ve mobil cihazlarda uyumlu uygulamalarda olur. Bir cihazdan bir uygulamayı sildiğinizde, kişisel içeriği aynı anda silip silmeyeceğiniz sorulur. Bunu yapmazsanız, onları kullanan uygulama artık yüklü olmasa bile bu dosyalar iCloud'da kalır. iCloud'da depolanan dosyaların türüne bağlı olarak bu içerik çok fazla yer kaplayabilir.
İdeal olarak, artık ihtiyacınız olmayan uygulama içeriği olup olmadığını görmek için iCloud'u düzenli olarak kontrol etmeli ve silmelisiniz. Aksi takdirde, sadece yer kaplıyor.
Bu bilgiyi iPhone ve iPad'de bulmak için 'Ayarlar' uygulamasına dokunun ve ardından hesabınızı seçin. Ardından, 'iCloud'u ve ardından 'Depolamayı Yönet'i seçin. Bu sayfada, hangi uygulamaların yer kapladığının (büyükten küçüğe) bir listesi bulunur. Bu listeyi incelerken, artık kullanmadığınız ve dosyaları istemediğiniz uygulamaları tıklayın, ardından 'Belgeleri ve Verileri Sil'e dokunun. Seçiminizi onayladıktan sonra dosyalar iCloud'dan kaldırılır.
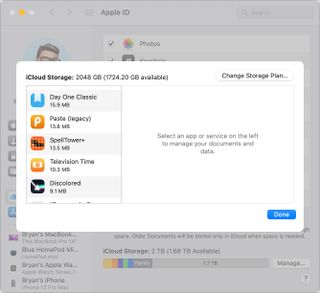
Aynı bilgileri Mac'te de bulabilirsiniz. "Sistem Tercihleri"ne gidin ve ardından "Apple Kimliği"ni seçin. Sağ alttaki Yönet düğmesini seçin. iCloud'da verileri olan uygulamalar sayfanın sol tarafında listelenir. Silmek istediklerinizi tek tek seçin, ardından 'Tüm Dosyaları Sil...' öğesini seçin ve onaylayın.
Uygulama içeriğini silmek, iCloud alanını boşaltmanın harika bir yoludur. Ne yazık ki, uygulama içeriğini tek tek silmeniz gerektiğinden, bu çok zaman alabilir. Bu nedenle, en fazla depolama alanını yeniden kazanmak için en büyük uygulama içeriği dosyalarını silmeniz önerilir.
Yedeklemek istemediğiniz uygulamaları da kaldırabilirsiniz.
4. Fotoğrafları ve diğer dosyaları silin
Yukarıda belirtildiği gibi, fotoğraflar ve videolar iCloud'da ve bu konuda başka herhangi bir yerde çok fazla depolama alanı kaplar. Bu nedenle, iCloud Fotoğrafları kullanıyorsanız gereksiz medya dosyalarını proaktif olarak Apple aygıtlarınızdan silmelisiniz. Bu, özellikle daha da fazla yer kaplayan video için geçerlidir.
Bir uyarı: Fotoğraflar uygulamasında silinen içerik, aslında 30 güne kadar silinmez. Bunun yerine, Fotoğraflar uygulamasında Son Silinenler klasörüne konur. İçeriğin boşaltılması, aygıtınızdaki ve iCloud Fotoğrafları'ndaki dosyaların kalıcı olarak silinmesine neden olur.
Medya dosyalarını Mac'teki Fotoğraflar uygulamasından mı yoksa mobil cihazınızdan mı silmek size kalmış. iCloud sayesinde bir cihazda yapılan değişiklikler kısa sürede diğerine yansır.
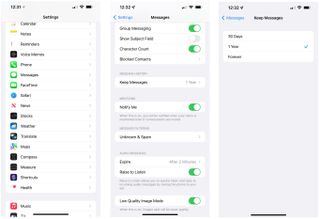
Mesajlar
iMessage'lar da dahil olmak üzere metin mesajları, medya dosyalarını içerdiklerinde önemli ölçüde yer kaplayabilir. Yer kazanmak veya genel Mesajlar ayarınızı değiştirmek için her bir mesaja gidip bu dosyaları manuel olarak silebilirsiniz.
Dosyayı doğrudan macOS'teki görüşmede sağ tıklayıp ardından Sil'i seçmek isteyeceksiniz. iOS/ıpados'ta, tek bir mesajı basılı tutun, ardından listeden Diğer'i seçin. Silmek istediğiniz mesajları kontrol edin, ardından çöp kutusu simgesine dokunun.
Ya hep ya hiç yaklaşımını tercih ediyorsanız, mobil cihazınızda Ayarlar uygulamasına gidin ve ardından Mesajlar'ı seçin. Ardından, aşağı kaydırın ve mesajları ne kadar süreyle saklamak istediğinize karar verin. Seçenekler 30 gün, bir yıl veya sonsuza kadardır.
Email ekleri
E-postanız için iCloud kullanıyorsanız, gereksiz ekleri olan e-postaları da kaldırmayı düşünmelisiniz. Bu dosyalar muhtemelen cihazınızda zaten bulunduğundan gönderilmiş posta ile başlamalısınız. Mac'inizdeki Posta uygulamasına gidin, ardından Posta Gönder klasörünü seçin. Ardından, menü çubuğundan Görünüm > Sıralama Ölçütü > Ekler'i seçin. Ekleri içeren mesajları silin. Aldığınız postadaki ekleri silmek istiyorsanız bu adımları tekrarlayın. Bu durumda uygun Gelen Kutusu, Çöp Kutusu veya Elde Edilen klasörlerini seçin.
Ayrıca, önce Posta uygulamasına giderek mobil cihazlarınızda ekleri olan e-postaları bulabilir ve kaldırabilirsiniz. Gönderilmiş posta klasörünü ve ardından Arama kutusunu seçin. Ardından, Ekli Mesajlar'ı seçerek e-postalarınızı daraltın. Son olarak, artık saklamak istemediğiniz ekleri olan mesajları silin.
5. iCloud Drive'dan dosyaları silin
iCloud'da depolama alanını yeniden kazanmak için son seçenek, gereksiz dosyaları iCloud Drive'dan kaldırmaktır. Cep telefonunda, Dosyalar uygulamasını seçin, ardından dosya ve klasörlere sağ tıklayın ve Sil'i seçin. Sil'i seçtiğinizde dosyaların hemen kaldırılacağını unutmayın.
macOS'te iCloud Drive'daki dosyaları kaldırmak için Dock'tan Finder'ı seçin, ardından menü çubuğundan Git > iCloud Drive'ı seçin. Artık ihtiyacınız olmayan dosya ve klasörleri silin.
- Ayrıca bu yıl en iyi bulut depolama seçeneklerini vurguladık

