Herhangi bir macOS 10.13 High Sierra sorunuyla karşılaştıysanız , bu kılavuz size yardımcı olmalıdır, çünkü en yaygın sorunlar ve bunların düzeltmeleri bizde mevcuttur, böylece Mac'inizi mümkün olan en kısa sürede tekrar çalışır duruma getirebilirsiniz.
Apple'ın aşağıda listelediğimiz sorunlardan bazılarını çözmesi gereken bir dizi hata düzeltmesi içeren macOS High Sierra 10.13.1'i piyasaya sürdüğünü belirtmekte fayda var. macOS High Sierra ile ilgili herhangi bir sorunla karşılaşıyorsanız, hemen 10.13.1'i yüklemenizi öneririz. Sürecin tam bir incelemesi için okumaya devam edin.
Bununla birlikte, macOS High Sierra'da , kullanıcıların yazılımı çalıştıran Mac'lerde parola girmek zorunda kalmadan yönetici olarak oturum açmasına olanak tanıyan büyük bir güvenlik açığı bulunduğuna dair raporlar da var .
Bu kusurun olası ciddiyeti nedeniyle, sorunun çözümünde size yol gösteren macOS High Sierra'da kök parolanın nasıl değiştirileceğine ilişkin kılavuzumuza baktığınızdan emin olmalısınız .
Ele almadığımız bir macOS High Sierra sorunuyla karşılaştıysanız, bizi takip edin ve tweet atın (yeni sekmede açılır) ve biz de bir çözüm bulmak için elimizden geleni yapalım.
macOS High Sierra yükleme sorunlarından güvenlik risklerine ve uygulamaları çalıştırmayla ilgili sorunlara kadar, en yaygın macOS High Sierra sorunlarını nasıl çözeceğinizi öğrenmek için okumaya devam edin.
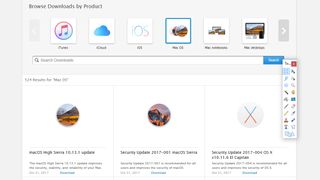
macOS High Sierra 10.13.1 nasıl indirilir
Daha önce de belirttiğimiz gibi, Apple şimdi, bir dizi sorunu çözmesi gereken bir dizi hata düzeltmesi ve güvenlik güncellemesi içeren, High Sierra'nın güncellenmiş bir sürümü olan macOS High Sierra 10.13.1'i piyasaya sürdü.
High Sierra'yı 10.13.1'e güncellemek için, Apple menüsüne tıklayın ve 'App Store'u seçin. App Store'dan 'Güncellemeler' sekmesine tıklayın ve 'macOS 10.13.1 Güncelleme 10.13.1'in listelendiğini görmelisiniz. Dosyalarınızı kaydettiğinizden ve yeri doldurulamaz dosyaları yedeklediğinizden emin olun, ardından 'Güncelle'yi tıklayın.
Apple'ın destek sitesinden (yeni sekmede açılır) macOS High Sierra 10.13.1 güncellemesini de indirebilirsiniz .
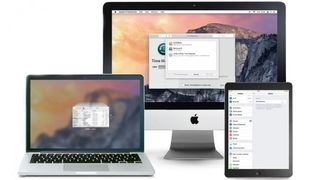
macOS High Sierra indirilmiyor
Şu anda yaygın bir macOS High Sierra sorunu, macOS 10.13'ün indirilmeye başlaması, ancak daha sonra "macOS High Sierra indirme işleminin başarısız olduğunu" belirten bir hata mesajıyla birlikte duraklamasıdır.
Başka bir yaygın macOS High Sierra indirme sorunu şu hata mesajını gösteriyor: "macOS yüklemesi devam edemedi. Kurulum, önemli içeriğin indirilmesini gerektirir. Bu içerik şu anda indirilemiyor. Daha sonra tekrar deneyin."
Bu sorunu yaşamanızın birkaç nedeni olabilir. Bunun nedeni, birçok kişinin aynı anda macOS High Sierra'yı indirmeye çalışması olabilir. Sorun buysa, indirmenin şimdi çalışıp çalışmadığını görmek için daha sonra tekrar deneyin.
İnternet bağlantınızın mümkün olduğu kadar güvenilir olmasını sağlamak için Wi-Fi bağlantısından Ethernet kablosuna geçmek de faydalı olabilir.
macOS High Sierra'yı indirirken hâlâ sorun yaşıyorsanız, kısmen indirilmiş macOS 10.13 dosyalarını ve sabit sürücünüzde 'macOS 10.13'ü Yükle' adlı dosyayı bulmaya çalışın. Bunları silin, ardından Mac'inizi yeniden başlatın ve macOS High Sierra'yı tekrar indirmeyi deneyin.
Hala macOS High Sierra'yı indirirken sorun yaşıyorsanız, App Store'u açın, "Hesabımı Görüntüle"yi tıklayın ve "Bitmemiş İndirmeler" bölümünde herhangi bir şey olup olmadığına bakın. İndirmeyi oradan yeniden başlatabilirsiniz.
Son olarak, indirme işleminin yeniden başlayıp başlamadığını görmek için Mağaza oturumunu kapatmayı deneyin.
macOS High Sierra yükleme sorunları
macOS High Sierra'yı kurarken sorun yaşıyorsanız, öncelikle yeni işletim sistemini güvenli bir şekilde kurmak için yapmanız gereken adımları size gösterecek olan macOS 10.13 High Sierra nasıl indirilir ve kurulur kılavuzumuza göz attığınızdan emin olun.
macOS High Sierra indirmesi tamamlanır, ancak kurulumun devam etmesi istenmezse, Mac'inizin uygulama klasöründe 'macOS 10.13'ü Yükle' adlı dosyayı arayın. Kuruluma başlamak için dosyayı çift tıklayın.
Ayrıca Mac'inizde yeterli sabit disk alanı olduğundan emin olmanız gerekir, aksi takdirde macOS High Sierra yüklemesi başarısız olur.
Yetersiz disk alanı nedeniyle kurulumun başarısız olduğu macOS High Sierra sorununu çözmek için Mac'inizi yeniden başlatın ve önyükleme yaparken CTL + R tuşlarına basarak Kurtar menüsüne girin. Normal olarak başlatmak için 'Disk önyükleme'yi seçin, ardından artık ihtiyacınız olmayan dosyaları kaldırın.
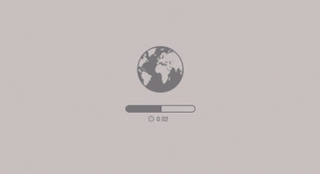
Disk alanı açmakta zorlanıyorsanız, büyük miktarda yer kaplıyor olabilecek gizli Time Machine dosyalarına dikkat edin.
Yeterli alanı boşalttıktan sonra yüklemeyi yeniden deneyin.
macOS High Sierra kurulumun sonunda bir sorunla karşılaşır ve ardından bir hata mesajı gösterirse, Mac'inizi yeniden başlatın ve Mac İnternet üzerinden kurtarma sistemini başlatmak için önyüklenirken klavyenizdeki Command + Option + R tuşlarına basın. Shift + Option + Command + R tuşlarını da deneyebilirsiniz.
Mac'iniz önyüklemede başarısız olmaya devam ederse, Apple'ın harici bir Mac başlangıç diski oluşturma konusundaki talimatlarını izleyin (yeni sekmede açılır) .
Sorunu çözmek için Mac'inizi Güvenli Mod'da yeniden başlatmanız ve ardından oradan macOS 10.13 High Sierra'yı yüklemeye çalışmanız faydalı olabilir.
macOS High Sierra yüklenmiyor, "osinstall.mpkg eksik görünüyor" hata mesajını gösteriyor
Pek çok kişi, macOS High Sierra yüklemelerinin "/system/installation/packages/osinstall.mpkg yolu eksik görünüyor" şeklinde bir hata mesajı vererek başarısız olduğunu söyleyerek bizimle iletişime geçti.
Bunu düzeltmek için bir USB sürücüden macOS High Sierra'yı (yeni sekmede açılır) yüklemeniz gerekir . Öncelikle, App Store'u açarak yükleyiciyi indirin ve 'Öne Çıkanlar' bölümüne gidin. Yüksek Sierra bu bölümün üst kısmında görünmelidir. Bulamıyorsanız, arama kutusunu kullanın veya yukarıdaki bağlantıya tıklayın.
macOS High Sierra indirildikten sonra, yükleme işleminden çıkmak için klavyenizdeki Command + Q tuşlarına basın. Bu, Mac'inizde yüklü olan macOS High Sierra yükleyici uygulamasını Uygulamalar klasöründe tutacaktır.
Ardından, 8 GB'ın üzerinde bir USB sürücüye ihtiyacınız olacak. Eğer yoksa, en iyi USB sürücüler listemize göz atın .
Yükleme işlemi sürücüyü biçimlendireceğinden, USB sürücüsündeki tüm dosyaların veya verilerin başka bir cihaza yedeklendiğinden emin olun.
Artık ücretsiz Install Disk Creator (yeni sekmede açılır) uygulamasına ihtiyacınız olacak . Uygulamayı indirip yükleyin, ardından USB sürücünüzü Mac'inize bağlayın ve uygulamayı çalıştırın. Ana menüde 'Yükleyici olmak için birimi seçin' başlıklı bir açılır liste kutusu olacaktır. USB sürücünüzü seçin.
Bunun altında 'OS X yükleyicisini seçin' yazan bir kutu göreceksiniz. macOS High Sierra'nın zaten seçili olması gerekir, ancak seçili değilse kutuya tıklayın ve az önce indirdiğiniz yükleyiciyi seçin.
Son olarak, 'Yükleyici oluştur'u tıklayın ve talimatları izleyin. Bu bittiğinde, Mac'inizi yeniden başlatın ve başlarken Seçenek tuşunu basılı tutun. Bu, önyükleme yöneticisini açacaktır. USB sürücünüzü seçtiğinizden emin olun, ardından yükleme işlemini başlatın.
macOS High Sierra "onarım için birimin bağlantısı kesilemiyor" hata mesajını gösteriyor
Bazı kişiler, macOS High Sierra'yı yüklerken "onarım için birim kaldırılamadı" şeklinde bir hata mesajının görüntülendiği bir sorunla karşılaşıyor.
Bu sorunla karşılaştıysanız, öncelikle sürücünüzün en son Time Machine yedeğine sahip olduğunuzdan emin olun. Bir yedeğiniz olduğundan emin olmak için devam etmeden önce Mac'inizi yedeklemeye yönelik nihai kılavuzumuza göz atın .
Ayrıca Time Machine yedeklemesinin , bağlantısını kesmek istediğiniz sürücüden ayrı bir sabit sürücüye (veya USB belleğe ) kaydedildiğinden emin olun .
Şimdi, Mac'inizi yeniden başlatın ve Mac'iniz başlarken klavyenizdeki Option + Command + R tuşlarını basılı tutarak internet kurtarma moduna geçin. Şimdi Terminali açın ve şunu yazın:
diskutil listÇıkarmanız gereken sürücünün disk numarasını not edin. Ardından, Terminal'e şunu yazın:
diskutil unmountDisk force /dev/disk<number><sayı> koyduğumuz yere, bağlantısını kesmek istediğiniz disk için doğru numarayı girin. Tam olarak emin değilseniz bunun doğru disk olduğunu bir kez daha kontrol edin ve ardından Enter tuşuna basın.
Disk şimdi kaldırılacak. macOS High Sierra'yı yüklemeye devam etmek için Diskutil uygulamasını kurtarma modunda açın ve takılı olmayan sürücüyü APFS olarak yeniden biçimlendirin.
Lütfen diski yeniden biçimlendirmenin sürücüdeki tüm verileri kaldıracağını unutmayın. Bu nedenle, bu adımı tamamlamadan önce bir Time Machine yedeğiniz olduğundan emin olmanız çok önemlidir.
Ardından, macOS High Sierra kurulumunu tamamlayın ve istendiğinde Time Machine yedeklemesini kullanarak dosyalarınızı geri yükleyin.
macOS 10.13 High Sierra yüklendikten sonra Mac başlamıyor
macOS High Sierra'yı yüklediyseniz ancak Mac'iniz başlamıyorsa Mac'inizi yeniden başlatın ve Command, Option, P ve R tuşlarını basılı tutarak NVRAM'ı (kalıcı RAM) sıfırlayın.
Bilgisayar yeniden başlayana ve siz başlatma sesini ikinci kez duyana kadar tuşları basılı tutun. İkinci başlatma sesini duyduktan sonra tuşları bırakın. PRAM da sıfırlanacaktır.
Güvenli Moddayken, herhangi bir macOS High Sierra önyükleme sorununu çözüp çözmeyeceğini görmek için Disk İzlencesi'ni çalıştırın.
Başlamayan bir Mac'i düzeltmenin diğer yolları için, Mac'inizdeki sorunları gidermek için OS X önyükleme seçeneklerini nasıl kullanacağınıza ve çalışmayan bir Mac'i nasıl düzelteceğinize ilişkin kılavuzlarımıza göz atın .

macOS 10.13 High Sierra, oturumunuzu kapatmaya devam ediyor
Bazı kişiler, macOS High Sierra'nın onları Mac'lerinden rasgele kapatmaya devam ettiği bir sorunu bildiriyor.
Can sıkıcı ama iyi haber şu ki, bu High Sierra sorunu için bir dizi düzeltme var.
Her şeyden önce, Tercihler > Güvenlik ve Gizlilik > Gelişmiş'e gidin ve '... dakikalarca işlem yapılmadığında oturumu kapat' yazan kutunun işaretini kaldırın.
Güvenlik ve Gizlilik penceresinde, "Genel"i tıklayın ve "Uyku veya ekran koruyucu başladıktan sonra parola iste" kutusunun işaretini kaldırın. Bununla birlikte, bunun güvenlik üzerindeki etkilerini unutmayın.
Chrome'u kullanırken macOS High Sierra oturumunuzu kapatıyorsa Chrome web tarayıcısını açıp ayarlara gitmeyi deneyin. Ekranın altında 'Gelişmiş'i tıklayın, ardından donanım hızlandırmayı kapatın.
macOS 10.13 High Sierra yüklendikten sonra bir Konuk Kullanıcı hesabı görünür
Bazı kişiler, macOS 10.13 High Sierra'yı yükledikten sonra oturum açma ekranlarında aniden bir Konuk Hesabının göründüğünü fark etti.
Bu simge genellikle Konuk Kullanıcı hesabına eşlik eden grafik yapılardan oluşur. Bu, konuk hesaplarını etkinleştirmemiş olsanız bile görünür.
Bu sorunu çözmek için Terminal'i açın ve aşağıdaki komutu yazın:
sudo fdesetup remove -user GuestKlavyenizde 'Enter' tuşuna basın, ardından Mac'inizde yönetici olarak oturum açmak için kullandığınız şifreyi girin.
Şimdi Mac'inizi yeniden başlatın, simge kaybolacaktır.
macOS 10.13 High Sierra Wi-Fi ve internet sorunları
High Sierra'ya yükselttikten sonra insanların internete ve Wi-Fi ağlarına bağlanmada sorun yaşadığı bildirildi.
Bir Wi-Fi sorunuyla karşılaşıyorsanız, önce Wi-Fi adaptörünüzü kapatıp tekrar açmayı deneyin. Bunu yapmak için, Menü çubuğundaki Wi-Fi durumu simgesine tıklayın, ardından 'Wi-Fi'yi Kapat'ı seçin. Birkaç saniye bekleyin, ardından 'Wi-Fi'yi Aç'ı seçin.
Bu işe yaramazsa Wi-Fi ağının adını ve şifresini değiştirmeniz gerekebilir. Bunu yapmak için Wi-Fi yönlendiricinizde oturum açmanız gerekir. Bunu yapmanın yöntemi, sahip olduğunuz yönlendiricinin markasına göre değişir, bu nedenle başlamadan önce cihazınızın kullanım kılavuzunu kontrol edin. Ayrıca, SSID'nizin (Wi-Fi ağınızın adı) gizli olmadığından emin olmak da bu sorunu çözmenize yardımcı olabilir.
Bir okuyucu bizimle bu sorunla ilgili olarak iletişime geçti ve kullandıkları bir VPN uygulamasını kaldırarak sorunu çözdüler. Bu da denemeye değer olabilir.
Uygulamalar, macOS 10.13 High Sierra'da çalışmaz
Diğer bir yaygın macOS High Sierra sorunu, yeni işletim sistemine yükselttikten sonra bazı uygulamaların artık çalışmamasıdır.
Bu, özellikle eski programları kullanıyorsanız yaygındır. Eskiden kullandığınız bir uygulamanın artık macOS 10.13 High Sierra'da çalışmadığını fark ederseniz yapmanız gereken ilk şey, yazılıma yönelik en son güncellemeleri indirip yüklediğinizden emin olmaktır.
Ayrıca yazılımın web sitesini de kontrol etmelisiniz. Bu, donanımınızın çalışmasını sağlamak için güncellemeler veya tavsiyeler içerebilir.
Yazılımınız çok eskiyse artık macOS High SIerra ile uyumlu olmayabilir. Durum buysa, daha yeni bir sürüm satın almayı veya bir alternatif bulmayı düşünmelisiniz.
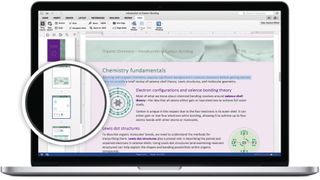
Hangi uygulamalar macOS 10.13 High Sierra ile çalışmıyor?
Şu anda macOS High Sierra'da çalışmayan bazı uygulamaların bir listesini burada bulabilirsiniz. Bunları kullanıyorsanız, daha yeni bir sürüme yükseltmeyi düşünün.
- Final Cut Pro X 10.3.4: Final Cut Pro'nun en son sürümüne güncelleyin (yeni sekmede açılır)
- Motion 5.3.2: Motion'ın en son sürümüne güncelleyin (yeni sekmede açılır)
- Compressor 4.3.2: Compression'ın en son sürümüne güncelleyin (yeni sekmede açılır)
- Logic Pro X 10.3.1: Logic'in en son sürümüne güncelleyin (yeni sekmede açılır)
- MainStage 3.3: MainStage'in en son sürümüne güncelleyin (yeni sekmede açılır)
- Adobe Photoshop CS4: Adobe, bu uygulamanın High Sierra'da çalıştığından emin olmadığını söyledi, bu nedenle emin olmak için en son sürüme yükseltin (yeni sekmede açılır) .
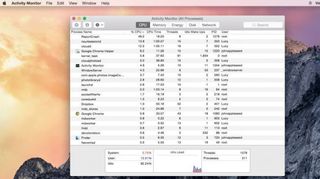
Mac, macOS High Sierra yükseltmesinden sonra yavaş çalışıyor
Yükseltmeden sonra Mac'iniz gözle görülür şekilde daha yavaş çalışıyorsa, macOS High Sierra'yı hızlandırmak ve onu yavaşlatan sorunları düzeltmek için deneyebileceğiniz birkaç şey vardır.
Her şeyden önce, yardımcı olup olmadığını görmek için Mac'inizi yeniden başlatmayı deneyin. Olmazsa, çok fazla RAM kaplıyor gibi görünen tüm uygulamalardan zorla çıkın. Hangi uygulamaların ve işlemlerin en fazla CPU veya RAM kullandığını belirlemek için Activity Monitor'ü kullanarak (/Applications/Utilities içinde) bunları belirleyebilirsiniz. CPU sekmesi, neler olup bittiğine dair gerçek zamanlı bir görünümle aktif işlemleri listeler.
Bir öğeden zorla çıkmak için Activity Monitor listesinde öğeye tıklayın, araç çubuğunun solundaki X'e tıklayın ve ardından zorla çıkmak istediğinizi onaylayın.
Önbelleği de silin. Finder penceresini açın, üst menüden 'Git'i seçin ve 'Klasöre Git'i seçin.
Görünen metin kutusuna /Library/Caches yazın
Verileri her klasörün içinden kaldırın. Şimdi işlemi /Library/Caches (sembol olmadan) ile tekrarlayın. Disk Yardımcı Programı içinden Diski Onar aracını çalıştırmak da yardımcı olabilir ve daha fazla çözüm için şu sayfamıza bakın: Mac'inizi nasıl hızlandırırsınız? rehber.

macOS Yüksek Sierra pil sorunları
macOS High Sierra'yı yükledikten sonra MacBook'unuzun pil ömrü kısaldı mı?
Bu şu anda yaygın bir şikayettir, bu nedenle Finder'ı açıp Uygulamalar > Yardımcı Programlar > Etkinlik Monitörü > Enerji'ye giderek macOS High Sierra'da pilin bitmesine neyin neden olduğunu kontrol edebilirsiniz.
Oradan, çalıştırdığınız programların ne kadar enerji tükettiğini gösteren bir grafik göreceksiniz. Çok fazlaysa, yazılımın macOS High Sierra'da daha iyi çalışmasını sağlayacak bir güncelleme olup olmadığını kontrol etmek isteyebilirsiniz.
Ayrıca programı kaldırmak ve bir alternatif kullanmak isteyebilirsiniz.
macOS High SIerra'da konum hizmetlerini kapatmak veya gereksiz animasyonları ve grafik efektleri durdurmak da pil ömrünün uzamasına yardımcı olabilir.
Daha fazla tavsiye için MacBook'unuzun pil kılavuzunu nasıl geliştireceğinize bakın ve aşağıdaki videomuzu izleyin.
Mac OS High Sierra'ya yükselttikten sonra Mac'te disk alanı eksik
Bazı kişilerin karşılaştığını bildirdiği bir macOS High Sierra sorunu, yükseltmeden sonra sabit disklerinin eskisinden çok daha az boş alan gösterdiğini fark etmeleridir.
Bazı kullanıcılar '/.MobileBackups' klasörünün suçlu olduğunu belirledi. Bu, High Sierra'da artık kullanılmayan bir klasördür, ancak çok yer kaplayabilir. Neyse ki, herhangi bir soruna neden olmadan kaldırılabilir. İlk olarak, Terminal'i açın ve şunu yazın:
sudo mv /.MobileBackups ~/Desktop/temp/Bu, MobileBackups klasörünü masaüstünüze taşıyacaktır. Şimdi, klasörü Çöp Kutunuza sürükleyip bırakın, ardından boşaltın. Artık çok daha fazla kullanılabilir disk alanınız olduğunu görmelisiniz.
macOS High Sierra şifre güvenlik sorunları
Kısa bir süre önce macOS High Sierra'da parolalarınızı riske atan önemli bir kusur olduğunu bildirdik . İstismar, Synack'in baş güvenlik araştırmacısı Patrick Wardle tarafından keşfedildi ve aynı zamanda önceki macOS sürümlerini de etkiliyor ve imzasız bir uygulama tarafından sunulabiliyor.
Apple bu oldukça ciddi sorunu çözmek için çalışıyor olmalı, ancak şimdilik uygulamaları yüklerken çok dikkatli olmalısınız ve uygulamaları yalnızca App Store gibi güvenilir kaynaklardan indirdiğinizden emin olmalısınız. Apple resmi bir düzeltme yayınladığında bu bölümü güncelleyeceğiz.
macOS High Sierra'da Posta bildirimi yok
Bazı kişiler, macOS High Sierra'da, yeni e-posta aldıklarında bildirim başlıklarının artık gösterilmediği bir sorunu bildiriyor.
Bu sorunu çözmek için Sistem Tercihleri > Bildirimler'e gidin ve 'Afiş' olan uyarı stilini 'Uyarı' veya 'Yok' olarak değiştirin. Ardından, onu tekrar 'Banner' olarak değiştirin ve banner bildirimleri artık tekrar çalışmalıdır.
Bu yardımcı olmazsa, güvenli moda yeniden başlayın (Mac'iniz güvenli moda girmek için başlatılırken klavyenizdeki Shift tuşunu basılı tutun) ve kendinize bir test e-postası göndermeyi deneyin ve bildirimlerin çalışıp çalışmadığına bakın. Olursa, normal modda yeniden başlatın ve tekrar bir test e-postası göndermeyi deneyin.
macOS High Sierra mesajları sunucudan silmiyor
Bir e-postayı silmeye çalıştıysanız ancak şu hata mesajını aldıysanız: "IMAP komutu UID COPY (Çöp Kutusuna) sunucu hatası olan posta kutusu INBOX için başarısız oldu: UID COPY Komutu bu durumda geçerli değil" Mail uygulamasından e-posta hesabını silin, ardından e-posta hesabını manuel olarak ekleyin.
Bu, High Sierra'daki Yahoo Mail hesaplarında çokça meydana gelen bir hata gibi görünüyor. Umarım Yahoo bu sorun için kalıcı bir çözüm bulacaktır.
- iPhone'unuzla mı mücadele ediyorsunuz? iOS 11 sorunlarına göz atın : nasıl düzeltilir

