Geçiş yaptıktan uzun süre sonra hâlâ çeşitli macOS 11 Big Sur sorunları yaşıyorsanız yalnız değilsiniz. İşletim sistemi Kasım 2020'de piyasaya sürülse de, bazı Mac kullanıcıları hala devam eden sorunlar yaşıyor. macOS 11'in gelişi birçok kişi tarafından uzun zaman önce gelmiş gibi görünse de, bazı kullanıcıların deneyimlediği avantajlar ve zorluklar açısından karışık bir durum oldu.
macOS 11 Big Sur sorunlarının hala başınıza geldiğini bulanlar için endişelenmeyin, çünkü bu kılavuzda en yaygın sorunların tümünü çözmeniz için bazı çok kolay adımlardan bahsedeceğiz. Bunu yaptıktan sonra, arkanıza yaslanıp bu işletim sisteminin sunduğu tüm avantajlardan yararlanabileceksiniz. Ve bol var!
macOS 11 Big Sur, Apple'ın işletim sisteminin uzun zamandır gerçekleştirdiği en büyük ilerlemeydi ve onu önceki yinelemelerden ayırdı. Ayrıca lansmanı ayrıca Mac mini'den (M1, 2020) MacBook Air'e (M1, 2020) ve Big Sur'un dahil olduğu MacBook Pro 13 inç'e (M1, 2020) kadar ilk M1 donanımlı bilgisayarların piyasaya sürülmesine de tanık oldu. tam olarak yararlanmak için yapılmıştır.
Artık bloktaki yeni çocuk olmasa da, halefi macOS 12 Monterey kısa süre önce piyasaya sürüldü, her yeni işletim sisteminde hala düzeltilmesi gereken bazı karışıklıklar var. İndirme ve yükleme sorunları, yaşanan en yaygın sorunlardan ikisi olmuştur, ancak donanım ve yazılımın olması gerektiği gibi çalışmamasına ilişkin şikayetler de bildirilen sorunlar listesinde yer almalıydı.
Çoğunlukla, tüm macOS 11 Big Sur sorunları kolayca çözülebilir. Genellikle bu, Mac'inizin yalnızca yeniden başlatmaya ihtiyaç duyması veya depolama alanının azalması durumudur, ancak bazen eski uygulamalar kullanıyorsanız veya Mac'iniz eskiyse ve yeni işletim sistemiyle uyumlu değilse de sorunlar ortaya çıkabilir. Durum ne olursa olsun, bu kılavuz, yaşadığınız sorunları nasıl çözeceğinizi anlamanıza yardımcı olacaktır.
Big Sur'u henüz edinmediyseniz, macOS 11 Big Sur'u nasıl indirip yükleyeceğiniz kılavuzumuza bir göz atın. Veya bir sonraki işletim sistemine geçiş yapmaya hazırsanız, macOS 12 Monterey'i nasıl indireceğinize göz atın . Bize bağlı kalanlarınız için, en yaygın macOS 11 Big Sur Sorunlarına ve tam olarak nasıl çözüleceğine bir göz atalım...
macOS Big Sur indirme sorunları nasıl düzeltilir
İnsanların karşılaştığı en yaygın macOS 11 Big Sur sorunlarından biri, macOS 11'in indirilememesi ve bazı kullanıcıların "Kurulum başarısız" şeklinde bir hata mesajı görmesidir.
Diğerleri ise macOS Big Sur'u indirmeye çalıştıklarında "Ağ bağlantısı kesildi" hata mesajları görüyor.
Hepsi bu kadar da değil. Bazıları şu hata mesajını alıyor: “macOS kurulumu devam edemedi. Kurulum, önemli içeriğin indirilmesini gerektirir. Bu içerik şu anda indirilemiyor. Daha sonra tekrar deneyin."
Bu sorunla karşılaşmanızın birkaç nedeni olabilir. Bunun nedeni, birçok kişinin aynı anda macOS Big Sur'u indirmeye çalışması olabilir. Durumun bu olduğunu düşünüyorsanız, indirme işleminin işe yarayıp yaramadığını görmek için daha sonra yoğun olmayan bir zamanda tekrar deneyin. Apple tarafında her şeyin yolunda olduğundan emin olmak için Apple Sunucusunun canlı durumunu da kontrol edebilirsiniz (yeni sekmede açılır) .

'macOS Yazılım Güncellemesi' etiketli bir bölüm olmalıdır. Yeşil bir nokta varsa, sorun yoktur, ancak diğer renkler, Apple'ın güncellemeyi teslim etmesiyle ilgili bir sorun olduğunu gösterir.
Yukarıdaki ekran görüntüsünden de görebileceğiniz gibi, yazının yazıldığı sırada yazılım güncellemesiyle ilgili sorunlar vardı ve bunlar o zamandan beri çözüldü .
Başka bir neden, bilgisayarınızda yeterli alana sahip olmamanız olabilir. Mac'inizde yeterli kullanılabilir depolama alanı yoksa genellikle bir macOS indirme işlemi başarısız olur.
Bunu yaptığınızdan emin olmak için, Apple menüsünü açın ve 'Bu Mac Hakkında' seçeneğini tıklayın. 'Depolama'yı seçin ve ardından sabit sürücünüzde yeterli alan olduğundan emin olmak için kontrol edin. En az 15 GB boş alana ihtiyacınız var. Şarjınız azalıyorsa, Apple menüsünü açın, 'Bu Mac Hakkında'yı tıklayın, ardından Depolama > Yönet'e gidin ve orada biraz disk alanı boşaltın.
İnternet bağlantınızın mümkün olduğu kadar güvenilir olmasını sağlamak için Wi-Fi bağlantısından Ethernet kablosuna geçmek de faydalı olabilir.
macOS Big Sur'u indirirken hâlâ sorun yaşıyorsanız, kısmen indirilmiş macOS 11 dosyalarını ve sabit sürücünüzde 'macOS 11'i Yükle' adlı dosyayı bulmaya çalışın. Bunları silin, ardından Mac'inizi yeniden başlatın ve macOS Big Sur'u tekrar indirmeyi deneyin.
Ve bu işe yaramazsa, App Store'u açmayı ve 'Bitmemiş İndirmeler' bölümünde herhangi bir şey olup olmadığını görmek için 'Hesabımı Görüntüle'yi tıklamayı deneyin. İndirmeyi oradan yeniden başlatabilirsiniz.
Son olarak, indirme işleminin yeniden başlayıp başlamadığını görmek için Mağaza oturumunu kapatmayı deneyin.
macOS Big Sur indirilirken "ağ geçidi zaman aşımına uğradı" hatası nasıl düzeltilir
Ek olarak, çok sayıda şikayet alan en yaygın macOS 11 Big Sur sorunlarından biri de indirme işleminin durması ve sistemin "ağ geçidi zaman aşımına uğradı" veya "kötü ağ geçidi" hatası vermesiydi.
Bu sorunu yaşıyorsanız, Mac'inizi Güvenli Modda başlatmayı deneyin (önyükleme sırasında klavyede Shift tuşunu basılı tutun), ardından macOS Big Sur'u tekrar indirip yüklemeyi deneyin.
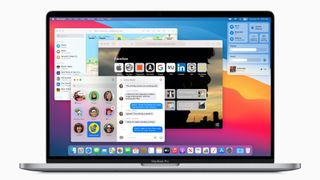
macOS Big Sur yükleme sorunları nasıl düzeltilir
macOS Big Sur sorununuz işletim sistemini kurmaksa, öncelikle yeni işletim sistemini güvenli bir şekilde kurmak için yapmanız gereken adımları size gösterecek olan macOS Big Sur nasıl indirilir ve kurulur kılavuzumuza göz attığınızdan emin olun.
Her şeyden önce, macOS Catalina'yı çalıştırabilen bir Mac'iniz olduğundan emin olmak isteyeceksiniz. Aşağıdaki Mac'ler uyumludur:
- 12 inç MacBook (2015 ve sonrası)
- MacBook Air (2013 ve sonrası)
- MacBook Pro (2013 Sonu ve sonrası)
- Mac mini (2014 ve sonrası)
- iMac (2014 ve sonrası)
- iMac Pro (tüm modeller)
- Mac Pro (2013 ve sonrası)
Uyumlu bir Mac'iniz olduğunda ve macOS Big Sur indirme işlemi tamamlandığında, ancak kurulumun devam etmesi için herhangi bir istem yoksa, Mac'inizin uygulama klasöründe 'macOS 11'i Yükle' adlı dosyayı arayın. Dosyaya çift tıklandığında kurulum başlamalıdır.
Yetersiz disk alanı nedeniyle kurulumun başarısız olduğu macOS Big Sur sorunuyla karşılaşırsanız, Kurtarma moduna girmek için Mac'inizi yeniden başlatmanız ve önyükleme sırasında Control + R tuşlarına basmanız yeterlidir. Normal olarak başlatmak için 'Disk önyükleme'yi seçin, ardından yer açmak için gereksiz dosyaları kaldırın.
macOS Big Sur, "Mac'inizi Kurma" bölümünde takılıp kalıyor
macOS Big Sur'u yüklediyseniz ancak ardından Mac'iniz "Mac'inizi Kuruyor" mesajında takılıyorsa, Mac'inizi veya MacBook'unuzu yeniden başlatmaya zorlamanız gerekir. Endişelenmeyin, 'Mac'inizi Kuruyor' mesajı güncellemenin bittiği anlamına gelir, böylece Mac'inizi yeniden başlatarak herhangi bir veri kaybetmez veya herhangi bir zarar görmezsiniz.
Bunu yapmak için, Mac veya MacBook kapanana kadar güç düğmesini birkaç saniye basılı tutun. Birkaç saniye daha bekleyin, ardından tekrar açın. Mac'iniz veya MacBook'unuz artık macOS Big Sur'a başarıyla önyükleme yapmalıdır.
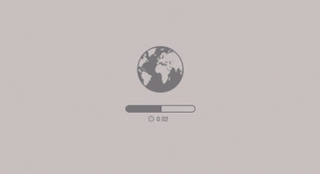
Disk alanı açmakta zorlanıyorsanız, büyük miktarda yer kaplıyor olabilecek gizli Time Machine dosyalarına dikkat edin.
Yeterli alanı boşalttıktan sonra yüklemeyi yeniden deneyin.
macOS Catalina, kurulumun sonunda bir sorunla karşılaşır ve ardından bir hata mesajı gösterirse, Mac'inizi yeniden başlatın ve Mac İnternet üzerinden kurtarma sistemini başlatmak için önyüklenirken klavyenizdeki Command + Option + R tuşlarına basın. Shift + Option + Command + R tuşlarını da deneyebilirsiniz.
Mac'iniz önyüklemede başarısız olmaya devam ederse, Apple'ın harici bir Mac başlangıç diski oluşturma konusundaki talimatlarını izleyin (yeni sekmede açılır) .
Sorunu çözmek için Mac'inizi Güvenli Mod'da yeniden başlatmanız ve ardından oradan macOS 11 Big Sur'u yüklemeye çalışmanız faydalı olabilir.
macOS Big Sur oturum açma sorunları nasıl düzeltilir?
macOS Big Sur'u yükledikten sonra Mac'inizde veya MacBook'unuzda oturum açarken sorun yaşıyorsanız veya oturum açıp tekrar kapattığınız bir döngüde takılıp kaldıysanız, aşağıdaki adımlar yardımcı olabilir.
Öncelikle, Mac'inizi yeniden başlatın ve açılırken klavyenizdeki Command + S tuşlarını basılı tutun.
Bu sizi bir komut istemine önyükleyecektir. Şimdi, aşağıdakileri girin:
/sbin/mount -uw /Klavyenizde Enter tuşuna basın. Ardından aşağıdakileri girin:
rm /var/db/.applesetupdoneBu, Big Sur'u ilk kez başlatıyormuşsunuz gibi görünmesini sağlayan bir dosyayı kaldırır. Endişelenme, önemli hiçbir şey silinmiyor. Enter'a basın, ardından Mac'inizi yeniden başlatın.
Daha sonra yeni bir yönetici kullanıcı hesabı oluşturmanız istenecektir.
MacBook hayranları, Big Sur'a güncelledikten sonra gürültü yapıyor
Bazı kişiler, macOS Big Sur'a güncelledikten sonra MacBook hayranlarının sesinin fark edilir derecede arttığını bildiriyor.
This is likely due to the fact that the MacBook is continuing to work hard behind the scenes updating the rest of the operating system, including updating apps and re-indexing Finder. This can cause the fans to kick in to help keep the MacBook cool. Hopefully, after a few hours the fans should return to normal.
Is macOS Big Sur running slowly? Here's how to fix it
Once macOS Big Sur is installed on your Mac or MacBook, you may notice that your device is running slower than before.
If macOS Big Sur also showed a notification that said "Optimizing Your Mac: Performance and battery life may be affected until completed," then this is normal, as macOS Big Sur is doing things behind the scenes which can initially impact performance.
Yaklaşık bir gün sonra, Mac'iniz eskisi kadar iyi (daha iyi değilse de) çalışıyor olmalıdır. O zamana kadar bir gelişme görmezseniz, Mac'inizi veya MacBook'unuzu yeniden başlatmayı deneyin.
Kontrol edilecek başka bir şey de, tüm uygulamalarınızın ve yazılımlarınızın en son sürüme güncellendiğinden emin olmaktır. Bunlardan herhangi birinin Big Sur ile ilgili sorunları varsa, bu makinenizi yavaşlatıyor olabilir.
Apple'ın M1 çipine sahip yeni bir MacBook veya Mac kullanıyorsanız, henüz bunun için optimize edilmemiş uygulamaları kullanıyor olabilirsiniz. Apple'ın Rosetta aracı, Big Sur çalıştıran Apple M1 aygıtlarında Intel tabanlı Mac'ler için uygulamaların çalıştırılmasına yardımcı olsa da yine de bazı performans sorunları olabilir. M1 Mac'ler için bir güncelleme yayınlayıp yayınlamadıklarını görmek için en son sürümleri takip edin.
Ayrıca Apple menüsünü açabilir ve 'Sistem Tercihleri'ni seçebilirsiniz. Görünen pencereden 'Kullanıcılar ve Gruplar'ı tıklayın. 'Giriş Öğeleri'ni seçin ve ardından başlangıçta açılmasını durdurmak istediğiniz uygulamaları seçin ve listenin altındaki küçük eksi işaretine tıklayın.
Ayrıca, tüm uygulamalarınızın güncellendiğinden emin olmaya değer. Mevcut güncellemeler için App Store'a veya uygulamanın web sitesine bakın.
Bunun yardımcı olup olmadığını görmek için Mac'inizi yeniden başlatmayı da deneyebilirsiniz. Olmazsa, çok fazla RAM kaplıyor gibi görünen tüm uygulamalardan zorla çıkın. Hangi uygulamaların ve işlemlerin en fazla CPU veya RAM kullandığını belirlemek için Activity Monitor'ü kullanarak (/Applications/Utilities içinde) bunları belirleyebilirsiniz. CPU sekmesi, neler olup bittiğine dair gerçek zamanlı bir görünümle aktif işlemleri listeler.
Bir öğeden zorla çıkmak için Activity Monitor listesinde öğeye tıklayın, araç çubuğunun solundaki X'e tıklayın ve ardından zorla çıkmak istediğinizi onaylayın.
Önbelleği de silin. Finder penceresini açın, üst menüden 'Git'i seçin ve 'Klasöre Git'i seçin.
Görünen metin kutusuna /Library/Caches yazın .
Verileri her klasörün içinden kaldırın. Şimdi işlemi /Library/Caches (sembol olmadan) ile tekrarlayın. Disk Yardımcı Programı içinden Diski Onar aracını çalıştırmak da yardımcı olabilir ve daha fazla çözüm için Mac'inizi Nasıl Hızlandırırsınız kılavuzumuza bakın .
macOS Big Sur pil sorunları nasıl giderilir
Yukarıdaki performans sorunlarında olduğu gibi, MacBook'unuzun pil ömrünün ilk başta çok daha kısa olduğunu fark edebilirsiniz. Yine, bunun nedeni muhtemelen macOS Big Sur'un kendini ayarlamak için bazı arka plan çalışmaları yapmasıdır ve birkaç saat veya bir gün sonra işler düzelmiş ve pil ömrünüz normale dönmüş olmalıdır.
Değilse, tüm uygulamalarınızın güncellendiğinden emin olun. Ayrıca, üst menü çubuğundaki pil simgesine de tıklayabilirsiniz; bu, hangi uygulamaların ve işlemlerin pil ömrünün çoğunu kapladığını gösterir. Bunları kapatın ve pilin iyileşip iyileşmediğine bakın.
Varsa, söz konusu uygulamaların güncellendiğinden emin olun ve macOS Big Sur'da neden bu kadar çok pil ömrü tükettiklerini görmek için ayarlarından herhangi birini kontrol edin.
Daha fazla tavsiye için MacBook'unuzun pil kılavuzunu nasıl geliştireceğimizi ziyaret edin.

macOS Big Sur fare sorunları nasıl giderilir
macOS Big Sur'u yüklediyseniz ve farenizin artık çalışmadığını fark ettiyseniz, bulucuda ~/Library/Preferences/ dizinini açın ve aşağıdaki dosyaları seçip silin:
- com.apple.AppleMultitouchMouse.plist
- com.apple.driver.AppleBluetoothMultitouch.mouse.plist
Farenin çalışmasını sağlamak için Mac'inizi yeniden başlatmanız gerekebilir.

macOS Big Sur Bluetooth sorunları nasıl giderilir
MacOS Big Sur'da çalışmayan Bluetooth cihazlarıyla ilgili sorunları gidermek için Finder'ı açmayı deneyin ve ardından üst menüdeki 'Git'i ve ardından 'Klasöre Git...'i tıklayın. '/Library/Preferences' yazın.
Oradan 'com.apple.Bluetooth.plist' adlı bir dosya görmelisiniz. Dosyayı seçip silin (veya güvenli bir şekilde saklamak için başka bir klasöre taşıyın), ardından Mac'inizi yeniden başlatın ve Bluetooth cihazınızı yeniden bağlamayı deneyin.
macOS Big Sur önyükleme sorunları nasıl düzeltilir
macOS Big Sur yüklediyseniz ancak Mac'iniz başlamıyorsa, Mac'inizi yeniden başlatın ve NVRAM'ı (kalıcı RAM) sıfırlayacak olan Command, Option, P ve R tuşlarını basılı tutun.
Bilgisayar yeniden başlayana ve siz başlatma sesini ikinci kez duyana kadar tuşları basılı tutun. İkinci başlatma sesini duyduktan sonra tuşları bırakın. PRAM da sıfırlanacaktır.
Güvenli Moddayken, herhangi bir macOS Big Sur önyükleme sorununu çözüp çözmeyeceğini görmek için Disk İzlencesi'ni çalıştırın.
Başlamayan bir Mac'i düzeltmenin diğer yolları için, Mac'inizdeki sorunları gidermek için OS X önyükleme seçeneklerini nasıl kullanacağınıza ve çalışmayan bir Mac'i nasıl düzelteceğinize ilişkin kılavuzlarımıza göz atın .
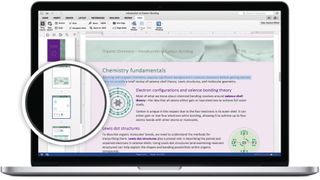
Uygulamalar macOS Big Sur'da çalışmaz
macOS Catalina'nın içerdiği (ve Big Sur'da hala mevcut olan) en tartışmalı değişikliklerden biri, artık 32 bit uygulamaları desteklememesidir. Bu, 64 bit sürümü olmayan uygulamaların artık çalışmayacağı anlamına gelir.
macOS Catalina'da (ve dolayısıyla Big Sur'da) kapatılacak uygulamalar arasında Transmist 4.1.7, 1Password 2.12.2, iStats Menu 2.9 ve QuickBooks 2015 yer alır . sekmesi) .
Çoğu uygulamanın 64 bitlik güncellemelere sahip olacağını umuyoruz, ancak olmayan pek çok uygulama olacak; bu, onlara güvenir ve macOS Big Sur'a yükseltirseniz kötü bir haber.
Güvendiğiniz bir uygulamanın artık macOS Big Sur'da çalışmadığından endişe ediyorsanız, sisteminizde 32 bit uygulama olup olmadığını kontrol etmelisiniz.
Bunu yapmak için, ekranınızın üst kısmındaki Apple simgesini tıklayın ve ardından 'Bu Mac Hakkında'yı seçin. 'Sistem Raporu'nu tıklayın ve ardından 'Yazılım' bölümüne gidin.
'Uygulamalar'ı tıklayın, uygulamaların bir listesini göreceksiniz. '64-bit (Intel)' adlı bir sütun olacak. Bir uygulamanın o sütunda 'Hayır' olması, o uygulamanın macOS Big Sur'da desteklenmeyeceği anlamına gelir.
Uygulamalarınızın orada listelenip listelenmediğini görmek için Teyp Sürücüsünde (yeni sekmede açılır) listeyi de kontrol edebilirsiniz .
Yüklü herhangi bir 32 bit uygulamanız varsa, 64 bit sürümünün olup olmadığını kontrol etmeniz gerekir (uygulamanın bir web sitesi varsa, mevcut olup olmadığını belirtmesi gerekir).
Değilse, aynı işlevi yerine getiren ancak 64 bit olan alternatif bir uygulama bulmanız gerekir. En iyi Mac uygulamalarına yönelik rehberimiz size yardımcı olacaktır.
macOS Big Sur Wi-Fi sorunları nasıl giderilir
macOS Big Sur'u yükledikten sonra Wi-Fi veya Ethernet (kablolu) bağlantısı aracılığıyla internete bağlanma konusunda sorun yaşıyorsanız Mac'inizi Güvenli Mod'da başlatmayı deneyin ve bağlanıp bağlanamadığınıza bakın.
Yapabiliyorsanız, yüklediğiniz bir uygulama veya uzantıyla ilgili bir sorun var demektir. Sürücülerinizi ve uygulamalarınızı güncellediğinizden emin olun ve gelecekte bir Apple güncellemesine göz atın.
