
Uygulamalarınızı düzenlemenin yeni yolu
Her Android üreticisi, diğerlerinden sıyrılmak için yazılımla farklı bir şeyler yapmaya çalışır.
Bu ince ayarlar, tartışmalı olandan ( uygulama çekmecesini kaldırmak ) düpedüz kullanışlı olana (farklı parmak izlerinin farklı uygulamaları açmasına izin vermek) kadar uzanır, ancak HTC daha önce görmediğimiz bir şey yaptı.
Freestyle olarak adlandırılan bu, yarı bilgisayar masaüstü ve yarı çıkartma kitabı olan ana ekranınızı düzenlemenin yeni bir yoludur. Artık ızgaranın kısıtlamalarına bağlı değilsiniz: uygulama simgeleriniz istediğiniz yere gidebilir.
Serbest stil düzenleri, gerçekten farklı görünmelerinin yanı sıra (mevcut temaların çoğu hoş bir şekilde 8 bitlik bir havaya sahiptir), ana ekranınıza uygulamalara bağlanabilen çıkartmalar eklemenize olanak tanır.
Bu, uygulamaları ana ekranınızda etkili bir şekilde 'gizleyebileceğiniz' anlamına gelir. İşte HTC 10'da Freestyle'ı nasıl kuracağınız ve bir telefon ustası olacağınız.
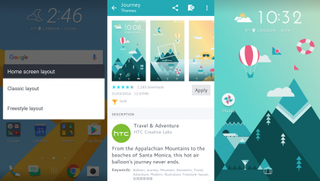
1. Serbest Stile Git
HTC 10 kutudan çıkar çıkmaz standart ana ekran düzenine sahiptir. Serbest Stile geçmek için ana ekranda boş bir alana uzun basın ve 'Ana ekran düzenini değiştir'e dokunun. Oradan, sizi tema mağazasına götürecek olan Freestyle düzenini seçin.
Büyük olasılıkla temaları indirmek için bir HTC hesabı oluşturmanız veya oturum açmanız gerekecek, ancak iyi haber şu ki, bir sürü ücretsiz Serbest Stil teması var (aksi takdirde Pahalı stil, amirite olur mu?).
Bir tema seçin ve 'İndir'e dokunun. Bittiğinde, 'Uygula'ya dokunun. Artık oynamaya hazırsınız.
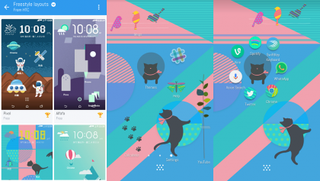
2. Uygulama zamanı
Serbest stil temaları, üç ana ekran panelinde yer alır. Bu, tüm uygulama simgelerinizi düzenlemek için üç muhteşem ekranınız olduğu ve sağa doğru kaydırdığınızda arka plan görüntüsünün devam ettiği anlamına gelir.
Temaya bağlı olarak, uygulama simgelerinizden bazıları da herhangi bir temada olduğu gibi görüntüye uyacak şekilde yeniden tasarlanmış olabilir - bazıları gerçekten iyi görünür, bazıları ise pek iyi görünmez.
Uygulamalarınızı düzenlemek için, her zamanki gibi uygulama çekmecesine uzun basın ve simgeyi uygun panele sürükleyin. Onları herhangi bir yere, evet, hatta üst üste koyabilme özgürlüğünün keyfini çıkarın.
Telefonun, bir ızgara olmadan hangi uygulamayı aradığınızı o kadar kolay söyleyemeyeceğini ve bazen yanlış olanı açacağını belirtmekte fayda var.
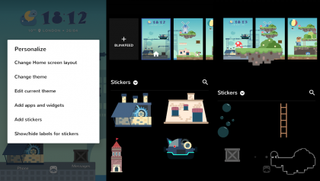
3. Yapıştırın
Freestyle ile ilgili en iyi şey şüphesiz Etiketler'dir. Bunlar, arka plan görüntüsüne yapıştırdığınız büyük resimlerdir.
Tamamen dekoratif olabilirler, ancak bunları bir uygulamaya da bağlayabilirsiniz, örneğin dev uzay gemisine dokunduğunuzda Facebook açılır.
HTC 10 ana ekranınıza çıkartma eklemek için arka planda boş bir alana uzun basın. 'Çıkartma ekle'ye dokunun ve temanızla birlikte gelen seçenekler arasında gezinin. Ana ekranınıza bir çıkartma koymak için çıkartmaya uzun basın ve istediğiniz panele sürükleyin.
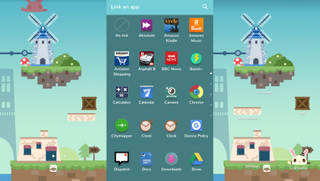
4. Bağlantı kurma
Bir çıkartma yerleştirdikten sonra, uzun basıp sürükleyerek (bir uygulama simgesi gibi) tekrar hareket ettirebilirsiniz. Uygulamalarda olduğu gibi, kılavuz olmadığı için istediğiniz yere çıkartma koyabilirsiniz. İsterseniz bunları ana ekran saatinin üzerine bile yerleştirebilirsiniz.
Bir çıkartmayı bir uygulamaya bağlamak için çıkartmaya uzun basın. En üstte iki seçenek göreceksiniz: Bağlantı ekle ve Kaldır. Çıkartmanın zaten bir bağlantısı varsa bunun yerine "Yeniden Bağla" yazar.
Çıkartmayı o seçeneğe sürükleyin ve oraya bırakın: telefon size hangi uygulamayı bağlamak istediğinizi soracaktır (ve onu sürüklediğiniz yere geri dönecektir, bu harika bir haber, eğer manzaranızı düzenlediyseniz sadece nasıl istersen).
HTC veya yerel uygulamalarla sınırlı değilsiniz: telefonunuzda yüklü olan her şeyi bağlayabilirsiniz. Hangi uygulamayı açacağını değiştirmek için çıkartmayı yukarı, Yeniden Bağla'ya sürüklemeniz yeterlidir.
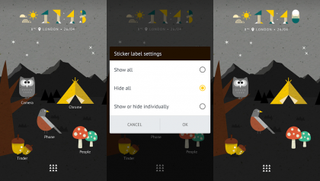
5. Gizli sincap
Kendinizi sinsi hissediyorsanız, uygulamaları ana ekranınızda herkesin görebileceği şekilde gizlemek için çıkartmaları kullanabilirsiniz. Bağlanmasını istediğiniz uygulamayı seçin ve ardından etiketleri kapatın. Bunu yapmak için ekranda boş bir alana uzun basın ve 'Çıkartmalar için etiketleri göster/gizle'ye dokunun. Hepsinin açık mı, kapalı mı olacağını seçebilir veya tek tek karar verebilirsiniz.
Bu şekilde, ana ekranınızdaki meşe palamutlarını Tinder'a bağlanacak şekilde ayarlayabilir, etiketi kapatabilir ve uygulama çekmecenizden geçmedikçe kimse bilmeyecektir.
Hepsini kazanamam.