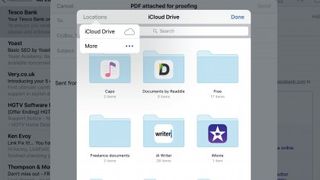
E-posta ekleri ve iOS 9
Birçoğumuz için iPhone veya iPad'imiz, çalışmak için Mac kadar önemli bir araç haline geldi. Onu telefon görüşmeleri yapmak, mesaj göndermek, randevuları kaydetmek, araştırma yapmak ve tabii ki e-posta göndermek için kullanıyoruz.
Bununla birlikte, bu görevlerin sonuncusu, göze batan bir ihmal nedeniyle engellendi - ekleri ekleyememek. Elbette, bir dosyayı, dosyanın görüntülendiği veya oluşturulduğu uygulamanın içinden, paylaşım sayfalarını kullanarak bir ek olarak gönderebilirsiniz, ancak bir e-postaya, Mac'te yaptığınız gibi, mesajınızı oluştururken bir ek ekleyemezsiniz.
Yani, şimdiye kadar. iOS 9'daki tüm yeni özellikler arasında bu - en azından yoğun e-posta kullanıcıları için - öldürücü özellik olabilir. Halihazırda yükseltme yapmadıysanız, bu tek başına sizi yükseltmeye ikna edebilir. Hem iPhone hem de iPad'de Mail'e ek eklemek, iletiyi oluşturmak, yazmak ve göndermek kadar kolay bir şekilde yapılır.
- iOS 9'un nasıl kullanılacağına ilişkin kılavuzumuza göz atın
Ancak, ekleri ekleme yönteminiz, iPhone veya iPad kullanmanıza bağlı olarak değişir, ancak sonuç aynıdır. Ayrıca, dosyanın türüne bağlı olarak ekiniz, gönderdiğinizde e-postanın gövdesinde satır içinde bile görüntülenebilir.
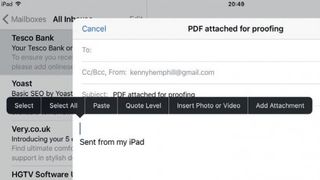
1. Bir ek ekleyin
Mail'de yeni bir mesaj oluşturun veya aldığınız bir mesajı yanıtlayın. Alıcıları ekleyin ve e-postanın gövdesini yazın. Bir ek eklemeye hazır olduğunuzda, e-postanın gövdesine dokunup kısa bir süre basılı tutun, ardından bırakın.
Menüde, Ek Ekle'yi bulun ve ona dokunun.
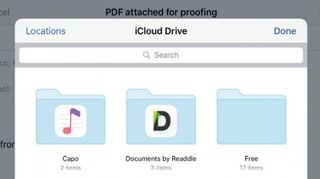
2. iCloud Drive'dan ekleyin
Varsayılan olarak, iCloud Drive'ınızın en üst düzeyindeki içerikler gösterilir (Ayarlar > iCloud'da etkinleştirildiyse). Göndermek istediğiniz öğe Drive'daysa açmak için ilgili klasöre ve ardından dosyaya dokunun.
Tıpkı Mac'inizde olduğu gibi mesajınıza eklenecektir.
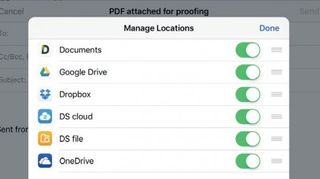
3. Farklı kaynaklar ekleyin
İstediğiniz dosya iCloud Drive'da değilse, Ek Ekle'ye dokunduktan sonra açılan panelin sol üst kısmındaki Konumlar'a dokunun. Bir eki kaynaklamak için kullanılabilecek, cihazınızda yüklü olan uygulamaların bir listesi için 'Diğer'e dokunun ve kullanmak istediklerinizin yanındaki anahtarı açın.
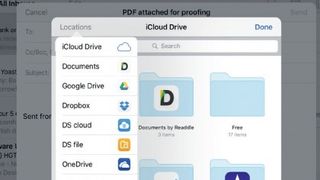
4. Bir kaynak seçin
Daha Fazla'ya dokunup ardından birinin adının sağındaki üç satırdan yukarı veya aşağı sürükleyerek listedeki uygulamaları yeniden sıralayabilirsiniz. Bitirdiğinizde Bitti'ye dokunun. Listeye geri dönmek ve ek için bir kaynak seçmek için Konumlar'a tekrar dokunmanız gerekecek.
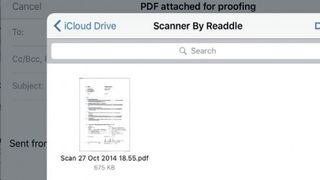
5. Eki seçin
İstediğiniz kaynağa dokunun (ve belirli bir hizmet için gerekirse oturum açın). Uygulamaya yönlendirileceksiniz; istediğiniz dosyayı bulun ve ardından eklemek için ona dokunun. JPEG ve PNG görüntüleri gibi belirli dosya biçimleri e-postalarda satır içi olarak gösterilir, ancak diğerleri yalnızca bir simge olarak gösterilir.
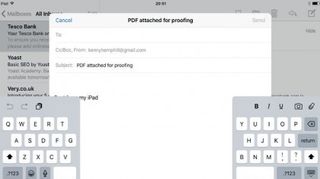
6. Bir iPad kısayolu
Bir iPad kullanıyorsanız, ekran klavyesindeki en üst satırın hemen üzerinde, sizi seçenekler çubuğunu çağırmaktan kurtaran kısayollar bulunur.
Mesajın gövdesine dokunduğunuzda görünürler. Bunların arasında, tek bir dokunuşla bir eke göz atmanızı sağlayan bir ataş simgesi vardır.
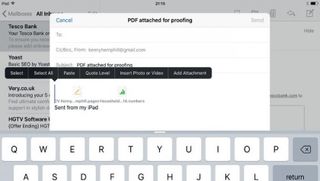
7. Çoklu ekler
Birden fazla ek eklemek için her biri için 1-5 arasındaki adımları tekrarlamanız yeterlidir. Ne yazık ki aynı anda birden fazla dosya seçmenin bir yolu yok.
Her dosya e-postanıza eklenecek ve ekleme noktasının bulunduğu yerde simgesi veya desteklenen bir dosya türüyse önizlemesi görüntülenecektir.
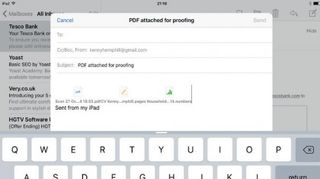
8. Ekleri silin
Bir ek ekledikten sonra fikrinizi değiştirirseniz, ekin hemen sağındaki e-posta gövdesine dokunarak eki kaldırabilirsiniz.
Ekleme noktasının sağında yanıp söndüğünü görmelisiniz. Ardından, eki kaldırmak için klavyedeki Sil tuşuna dokunun.
- Bu makaleyi beğendiniz mi? MacFormat'ta Apple aygıtlarınızdan en iyi şekilde nasıl yararlanabileceğinizle ilgili daha fazla öğretici, kılavuz ve ipucu alın. Örnekleyicimizdeki özel tekliften bugün yararlanın.