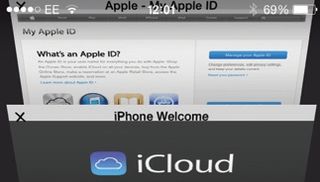
Apple Kimliği açıkladı
İster yalnızca bir iPhone, ister diğer iOS aygıtları, ister bir Mac veya bunların tümünü kullanıyor olun, Apple Kimliğiniz, Apple'ın çeşitli çevrimiçi hizmetleri ve çok daha fazlası için sizin anahtarınızdır.
İster iCloud gibi hizmetlere kaydolmak, ister çevrimiçi Apple Store'dan bazı kitler satın almak, iPhone veya Mac'iniz için daha fazla uygulama bulmak veya yalnızca iTunes'dan bazı müzik ve filmler indirmek isteyin, bir Apple Kimliğinizin olması gerekir.
En basit düzeyde, bir Apple Kimliği, Apple dünyasındaki benzersiz kullanıcı adınızdır ve kim olduğunuzu tanımlar; bir şey indirmek istiyorum.
Apple Kimliğiniz aynı zamanda, Takvim etkinliklerinizi, Kişilerinizi ve Safari yer işaretlerinizi birden çok aygıt ve bilgisayar arasında eşzamanlama yeteneği dahil olmak üzere her tür özelliğin anahtarıdır. Apple'ın ücretsiz iCloud hizmetine kaydolduğunuzda, bir aygıtta satın aldığınız tüm uygulamalar, müzikler ve kitaplar, aynı Apple Kimliğine bağlı diğer aygıtlarda otomatik olarak ücretsiz olarak indirilebilir.
Apple Kimliğiniz, iPhone'unuzda çektiğiniz fotoğrafları diğer aygıtlarınız ve başka kişilerle paylaşmanıza olanak tanıyan Fotoğraf Paylaşımı gibi iOS özellikleri için de hayati önem taşır. Ayrıca, Game Center aracılığıyla sunulan rekabetçi oyun dünyasına giriş kapınızdır; Apple Kimliğiniz, Game Center hesabınız olarak işlev görür, böylece arkadaşlarınızın oynadığı oyunları bulabilir, çevrimiçi olarak onlara meydan okuyabilir ve başarılarınızı başkalarının takdir etmesi için yayınlayabilirsiniz.
Bir iPhone'un yanı sıra bir Mac veya başka bir iOS cihazı kullanıyorsanız, iOS 6 ve daha yeni sürümlerde 'birleşik kimlik'ten yararlanabilirsiniz; bu, iPhone numaranıza gönderilen mesajların bağlı herhangi bir cihazda veya bilgisayarda da görüntülenebileceği anlamına gelir. aynı Apple kimliğine.
iPhone, iPad veya Mac'inizi (veya başka herhangi bir şeyi) çevrimiçi Apple Store'dan satın aldıysanız ya da iTunes veya App Store'dan herhangi bir şey indirdiyseniz, o zaman zaten bir Apple Kimliğiniz olur. Değilse, bir iOS cihazı veya Mac kurma sürecinin bir parçası olarak bir tane oluşturabilir veya Apple Kimliği web sitesini ziyaret edip ana sayfadaki Bir Apple Kimliği Oluştur düğmesini tıklayabilirsiniz.
Halihazırda bir Apple kimliğiniz olup olmadığından emin değilseniz veya parolanızı unuttuysanız, aynı site size yardımcı olabilir.
Bu sitede yapamayacağınız tek şeyin herhangi bir ödeme ayrıntısı eklemek veya değiştirmek olduğunu unutmayın. Bunun için Mac veya iOS cihazınızda iTunes Store veya App Store'a giriş yapmanız gerekmektedir.
Apple Kimliğinizi yönetme
Mağaza satın alımlarınız için bir kimlik ve iCloud için farklı bir kimlik kullanmak mümkündür; aslında, iCloud veya App Store gibi bir Apple hizmeti için bir hesap oluşturduğunuzda, bir Apple Kimliği oluşturmuş olursunuz.
Bununla birlikte, tek bir kimliğe bağlı kalmak hayatı çok daha basit hale getirir - bu, satın aldığınız şarkıların başlangıç için Buluttaki iTunes aracılığıyla herhangi bir cihazda bulunabileceği anlamına gelir. Bununla birlikte, örneğin, iPad'inizi çocuklarınıza kullanmaları için veriyorsanız ve ücretli uygulamaları değil, ücretsiz uygulamaları yüklemelerini istiyorsanız, ayrı bir Apple Kimliği oluşturmak ideal olabilir: yeni bir Apple Kimliği oluşturabilirsiniz. İlişkili bir ödeme kartı olmayan onlar için Apple Kimliği.
Ancak bunun, Mac'inizde veya PC'nizde birden çok kullanıcı hesabına sahip olmak ve bunlar arasında geçiş yapmakla aynı şekilde çalışmadığını unutmayın; özellikle, bir iTunes Store hesabında oturum açtıktan sonra Store'u değiştiremeyeceğinizi unutmayın. 90 gün boyunca aynı bilgisayar veya aygıtta başka bir Apple kimliğine aktarın – ancak bu, çocuklarınızın iTunes Store'da veya Uygulama İçi Satın Almaları kullanarak çok büyük bir fatura ödemeyeceğinden emin olabileceğiniz anlamına gelir.
Parolanızı veya kişisel bilgilerinizi istediğiniz zaman değiştirebilirsiniz. Ana Apple Kimliğinizi istediğiniz zaman değiştirmek de mümkündür: Tek yapmanız gereken mevcut Apple Kimliğinizi kullanan tüm hizmetlerden çıkış yapmak ve yeni kimliğiniz için geçerli bir e-posta adresi belirttiğinizden emin olmak - size bir doğrulama gönderilecektir. İşlemi tamamlamak için erişmeniz gereken e-posta.
İşin püf noktası, bir iCloud e-posta adresini (@icloud.com, @me.com veya @mac.com) kullanamazsınız çünkü bu zaten bir Apple Kimliğinin kendisidir.
Yapamayacağınız diğer bir şey ise birden çok Apple Kimliğini tek bir kimlikte birleştirmek. Bu Apple Kimliği kullanılarak satın alınan müziklere, filmlere, uygulamalara veya diğer öğelere erişmek için eski kimliği kullanmaya devam etmeniz gerekecek.
Eski Apple Kimliğiniz artık kullanmadığınız bir e-posta adresine bağlıysa, kullandığınız bir e-posta adresiyle değiştirebilirsiniz (bu bir iCloud e-posta adresi değilse, bu durumda geçerli e-posta adresinizi ek bir e-posta adresi olarak eklemeniz gerekir). .
Bir sorunuz mu var veya daha fazlasını öğrenmek mi istiyorsunuz? Başlamak için iyi bir yer, Apple'ın destek web sitesidir .
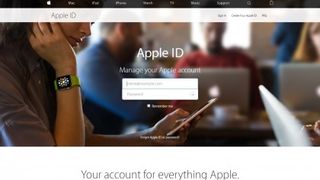
1. Bir Apple Kimliği Oluşturma
iOS aygıtınızı veya Mac'inizi kurarken, iTunes'dan bir şey satın almak veya App Store'dan bir şey indirmek istediğinizde veya bir tarayıcı kullanarak ve doğrudan Apple Kimliği web sitesine giderek bir Apple Kimliği ayarlayabilirsiniz .
'Bir Apple Kimliği Oluştur'u tıklayın ve geçerli bir e-posta adresi eklediğinizden emin olarak ayrıntıları girin, ardından Apple Kimliği Oluştur'u tıklayın. Ardından, Apple'dan gelen bir mesaj için bu e-posta hesabını kontrol edin, Şimdi Doğrula'yı tıklayın ve kurulumu tamamlamak için talimatları izleyin.
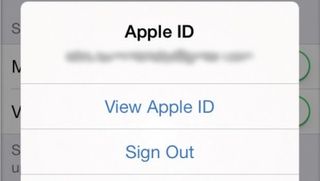
2. Ayarlar ve seçenekler
Parolanızı mı unuttunuz veya herhangi bir ayrıntıyı değiştirmek mi istiyorsunuz? iPhone veya iPad'inizde Ayarlar > iTunes ve App Store'a dokunabilir, bir sonraki ekranın üst kısmındaki Apple Kimliğinize dokunabilir, ardından uygun seçeneğe dokunabilirsiniz - ayrıntıları değiştirmek için Apple Kimliğini Görüntüle'ye dokunup parolayı girin.
Parolanızı unuttuysanız veya hiç oturum açmadıysanız, iForgot'a dokunabilir, bir tarayıcı kullanarak 1. adımdaki siteyi veya muhteşem bir adla iforgot.apple.com'u ziyaret edebilir ve parolanızı sıfırlamak için adımları takip edebilirsiniz.
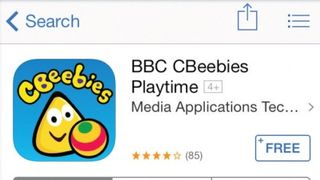
3. Ek Apple Kimlikleri
Daha büyük çocuklarınız varsa (13 yaşında veya daha büyük) ve kendi başlarına ücretsiz içerik indirmelerine izin vermek istiyorsanız, ancak ücretli içerikleri indirmelerine izin vermek istiyorsanız, ek bir ödeme kartı olmadan ek bir Apple Kimliği ayarlayabilirsiniz.
Bunu 1. adımda veya bir sonraki adımda sitede önceden yapabilirsiniz. Cihazında App Store'a gidin. Kendiniz olarak oturum açtıysanız önce aşağı kaydırın, Apple Kimliğinize dokunun ve Oturumu Kapat'a dokunun.
Şimdi ücretsiz bir uygulama seçin - yüklü değilse herhangi biri yeterli olacaktır. Al'a ve ardından Yükle'ye dokunun.
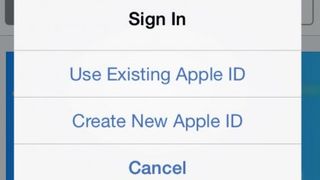
4. Oturum açın veya yeni oluşturun
Şimdi oturum açmanız istenecek. Ek Apple Kimliğini zaten oluşturduysanız, Mevcut Apple Kimliğini Kullan'a dokunun ve çocuk hesabının adını girin. Değilse, Yeni Apple Kimliği Oluştur'a dokunun ve hemen bir tane ayarlamak için adımları izleyin.
İncele'ye ve ardından İleri'ye dokunun, Şartlar ve Koşulları kabul edin ve ödeme kartı ayrıntılarınızı girin. (Merak etmeyin, bu geçici bir durum! Bir sonraki adımda bu bilgiyi kaldıracağız.) Uygulama indirildikten sonra sol üstteki geri okuna dokunun.
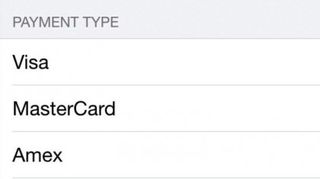
5. Ödeme kartının bağlantısını kaldırın
App Store'un ana Öne Çıkan sayfasında en alta gidin ve Apple Kimliği > Apple Kimliğini Görüntüle'ye dokunun. Bunun sizin değil, çocukların hesabı olduğunu doğrulayın, ardından oturum açın, Ödeme Bilgileri'ne dokunun ve 'Ödeme Türü' altında Yok'u seçin.
Şimdi Bitti'ye ve ardından bir sonraki ekranda tekrar Bitti'ye dokunun. Artık çocuklarınız bu hesapla iTunes Store, App Store veya iBook Store'a eriştiklerinde ücretsiz uygulamalar veya medya indirebilecekler ancak ücretli öğeler için kart ayrıntılarını girmeleri gerekecek.
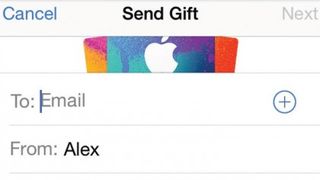
6. Hediye veya ödenek
Ücretli bir uygulamaya sahip olmalarını istiyorsanız, onlar için kart ayrıntılarını girebilir veya daha güvenli bir şekilde uygulamayı başka bir Apple kimliğinden hediye edebilirsiniz. Kendi kimliğinizle Mağaza'da oturum açın (ideal olarak başka bir cihazda - 90 gün boyunca değiş tokuş yapamayacağınızı unutmayın), uygulamayı bulun, Paylaş düğmesine ve ardından Hediye'ye dokunun ve çocuk hesabının e-posta adresini girin.
Bir ödenek ayarlamak için Mağazadaki ana Öne Çıkanlar sayfasını aşağı kaydırın, Hediye Gönder'e dokunun, hesaplarının e-posta adresini girin ve bir değer seçin.
- Bu makaleyi beğendiniz mi? MacFormat'ta Apple aygıtlarınızdan en iyi şekilde nasıl yararlanabileceğinizle ilgili daha fazla öğretici, kılavuz ve ipucu alın. Örnekleyicimizdeki özel tekliften bugün yararlanın.