
Fotoğraflar uygulamasında fotoğrafları hızla düzenleyin
iPad veya iPhone'unuzun kamerası harika fotoğraflar çekmek için kullanılabilir, ancak eğlence Kamera uygulamasında bitmez: iOS 9'un özel Fotoğraflar uygulamasını kullanarak fotoğraflarınızı canlandırmak için çeşitli ayarlamalar ve efektler uygulayabilirsiniz.
En sık kullanacağınız araçlar, kırp ve döndür ve portreler için Kırmızı Gözü Kaldır araçlarıdır. Otomatik Ayarlama seçeneği de kullanışlıdır: bir dokunuş birçok görüntüyü iyileştirebilir.
Daha fazla kontrol için yeni ayarlama seçeneklerini öğrenmek isteyeceksiniz. Fotoğraflar'da Işık ve Rengi manuel olarak ayarlayabilir ve özel mono dönüşümler oluşturabilirsiniz. Bir dizi fotoğraf filtresi efekti de vardır, ancak Fotoğraflar'ın asıl yıldızları, diğer uygulamalara bağlanmasını ve neredeyse sınırsız sayıda yeni efekt ve filtre eklemesini sağlayan uzantılardır.

1. Düzenle ve Otomatik İyileştir
Yaptığınız çekimleri incelemek için Fotoğraflar'ı açın, bir tanesine ve ardından Düzenle'ye (sağ üst) dokunun. Düzenleme seçenekleri görünür; konumları, iPad'inizin dikey veya yatay yönde olmasına bağlı olarak değişir. Genellikle en kullanışlı seçenek Otomatik İyileştirme'dir (sihirli değnek simgesiyle gösterilir).
Buna dokunun ve Fotoğraflar, fotoğrafınızın rengini ve kontrastını otomatik olarak iyileştirmeye çalışacaktır.

2. Kırpın ve döndürün
Kırpma aracına dokunun. Fotoğraflar, görüntüde yatay olması gerektiğini düşündüğü bir çizgi algılarsa, çekimi otomatik olarak buna göre döndürür. Tekerleği kullanarak ince ayar yapabilir veya Sıfırla'ya dokunarak geri alabilirsiniz.
Kırpmak için beyaz çerçeve kenarlığını veya köşelerini sürükleyin. İsteğe bağlı olarak en boy oranı simgesine (üst üste binen kareler) dokunun; Kompozisyonunuzu mükemmelleştirmenize yardımcı olmak için bir üçte bir kuralı tablosu görüntülenecektir. Değişikliklerinizi kaydetmek için Bitti'yi tıklayın.

3. Fotoğraf Filtrelerini Kullanma
Fotoğraf Filtreleri seçeneği, fotoğraflarınıza hızla özel efektler eklemenizi sağlar. Bir dizi efekt önizlemesini ortaya çıkarmak için filtreler simgesine dokunun.
Görüntüyü nasıl etkilediğini görmek için sırayla her birine dokunun; Bitirmek için Bitti'ye dokunun. Önizlemesine tekrar dokunarak veya Yok'a dokunarak bir efekti kaldırabilir ve ardından başka ayarlamalar ekleyebilirsiniz. Düzenlenmemiş çekimi kapatıp yeniden açmış olsanız bile istediğiniz zaman geri dönebilirsiniz.

4. Kırmızı gözü giderin
Kırmızı göz (yansıyan kamera flaşının neden olduğu) portrelerde yaygın bir sorundur. Fotoğraflar'da yerleşik bir kırmızı göz giderme aracı bulunur; bu araç, uygulama çekilmiş bir yüz algıladığında görünür.
Araca (göz şeklindeki simge), ardından etkilenen her bir göze dokunun. Bazen kırmızı gözü bulmak için Fotoğraflar'a birkaç kez dokunmanız gerekir; önce yakınlaştırmak için çimdiklerseniz yardımcı olabilir. Bitirmek için Bitti'ye dokunun.

5. Ayarlamalar
Yeni ayarlama seçenekleri hem basit hem de gelişmiş modlar sunar. Çevir simgesine ve ardından ayarlamak istediğiniz seçeneğe (Açık, Renkli veya S&B) dokunun. Bir dizi küçük önizleme görüntüsü göreceksiniz.
Ayarlamayı uygulamak için bunu sürükleyin (görüntünün rengini açma veya koyulaştırma, renk doygunluğunu artırma veya azaltma vb.). Uygulamak için Bitti'ye veya reddetmek için İptal'e dokunun.

6. Uzman düzenleme
Daha fazla kontrol ister misiniz? Ya üç yatay çizgi gösteren menü simgesine dokunun ya da daha fazla kontrolü (Doygunluk, Kontrast ve Cast gibi) ortaya çıkarmak için önizleme kaydırıcısını kaydırın.
Her bir özel ayarı yapmak ve görüntülerde hassasiyetle ince ayar yapmak için bu kaydırıcıları kullanabilirsiniz. Ya temel kaydırıcıya geri kaydırın ya da üç satır simgesine dokunun ve geri dönmek için ana simgeye basın.
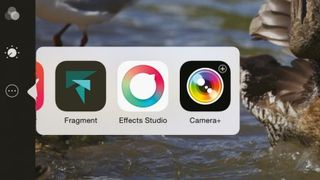
7. Uzantıları yükleyin ve etkinleştirin
Uzantılar, Fotoğraflar uygulamasına eklenen yeni özelliklerdir ve her şeyi değiştirirler. Öncelikle Pixelmator, ProCam ve Camera+ gibi uzantıları destekleyen bir fotoğraf düzenleme uygulaması yüklemeniz gerekir.
Kullanmak istediğiniz uygulamayı yükledikten sonra Fotoğraflar'ı açın, bir çekim seçin ve Düzenle'ye dokunun. Şimdi Uzantılar simgesine (üç noktalı daire) dokunun, Diğer'e dokunun ve ardından ilgili uygulama için uzantıyı etkinleştirin.
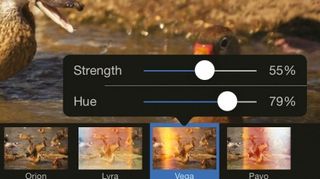
8. Erişim Uzantıları
Seçtiğiniz uygulama artık Fotoğraflar'da Uzantılar'a dokunduğunuzda açılan listede görünür. Ona dokunun (ilk seferde bir uyarıyı Tamamlamanız gerekebilir) ve seçtiğiniz uzantı uygulamasına bağlı olarak bir dizi yeni düzenleme seçeneği göreceksiniz.
Örneğin Pixelmator, 14 farklı efekt yelpazesi sunarken, Camera+ daha geleneksel fotoğraf düzenleme seçeneklerinden oluşan eksiksiz bir paket içerir.
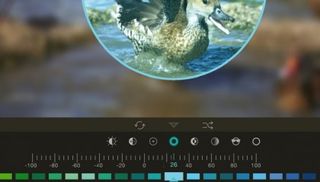
9. Efektler ekleyin
Burada, Fragment adlı uygulamayı kullanarak harika grafik efektler ekliyoruz. Bittiğinde, Fotoğraflar'a dönmek için Bitti'ye, ardından tüm değişikliklerinizi kaydetmek için tekrar Bitti'ye dokunun.
Görüntüyü yeniden seçin ve Düzenle'ye dokunun, ardından orijinali görüntülemek için görüntüye bir parmağınızla dokunun ve basılı tutun. Bu, onu düzenlenmiş sürümünüzle karşılaştırmanıza olanak tanır. Tüm düzenlemeleri kaldırmak için Geri Döndür'e ve ardından Orijinale Döndür'e dokunun. Bunu istediğiniz zaman yapabilirsiniz.
- Bu makaleyi beğendiniz mi? MacFormat'ta Apple aygıtlarınızdan en iyi şekilde nasıl yararlanabileceğinizle ilgili daha fazla öğretici, kılavuz ve ipucu alın. Örnekleyicimizdeki özel tekliften bugün yararlanın.