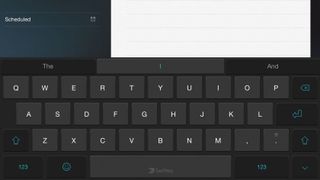
iOS'ta üçüncü taraf bir klavye nasıl kurulur
Apple'ın klavyesi en iyisi değil. Büyük A bile bunu biliyor, bu yüzden iOS 8 ile üçüncü taraf klavyeleri kurmanıza olanak sağladı, böylece onu biraz daha kullanışlı bir şeyle değiştirebilirsiniz.
Üçüncü taraf klavyeler beklediğinizden çok daha fazlasını sunabilir - bazıları önerileri iyileştirmek için vuruşlarınızı ve yazma stillerinizi kaydeder ve bu, yazma deneyimini çok daha kolaylaştırır.
Burada, iPhone veya iPad'inize yeni bir klavye almak için atlamanız gereken çemberlerden bahsedeceğiz. Bunun çok zor olmayacağına söz veriyoruz, sadece bu basit adımları takip edin ve kısa sürede üçüncü taraf tekliflerinden yararlanacaksınız.
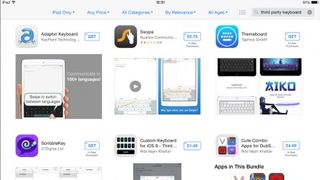
1. Adım - Bir klavye seçin
Dikkatinizi çekmek için yarışan pek çok farklı klavye var. Sonunda hangi geliştiriciyle çalışmak istediğinizi seçtiğinizde, her biri aralarından seçim yapabileceğiniz çok sayıda klavyeye sahip olacaktır.
Seçenekler arasında renk, işlevsellik ve ücretsiz bir seçenek isteyip istemediğiniz yer alır. App Store arama çubuğuna klavye yazarak çeşitli klavyeler bulacaksınız, ancak yapabileceğiniz en iyi şey favori klavyelerimize göz atmak ve bunlardan birini seçmek.
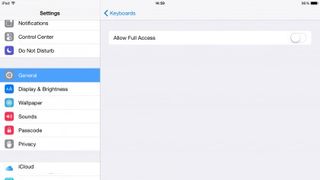
Adım 2 - Klavyeyi kurun ve etkinleştirin
Bir uygulamayı nasıl indireceğinizi biliyorsunuz – hemen hemen aynı. Yanındaki "Al" düğmesine basın, uygulama iOS cihazınıza yüklenecektir. Ayrı bir uygulama yükleyecektir, ancak bunu klavyede tercihlerinizi ayarlamak için kullanabilirsiniz.
Bazıları sizden bir hesaba kaydolmanızı isterken, diğerleri sizden ayarları ve yazma stilinizi izlemek için e-postanız gibi ayrıntıları okuyup okuyamayacağını sorar.
Klavyeyi kullanmaya hazır olduğunuzda ilgili uygulamadan çıkın ve gri çarklı olan Ayarlar uygulamasına gidin. Burada Genel'e gidin ve orada "Klavyeler" adlı bir bölüm bulacaksınız.
Buraya basın ve size tüm Apple seçeneklerini vereceği "Yeni Klavye Ekle" yi tıklayın ve ayrıca en üste yakın bir yerde, az önce indirdiğinizi gösterecek üçüncü taraf klavyeler adı verilen bir bölüm var.
Buna dokunun ve klavyeler listenizde görünecektir. Klavyeye tekrar dokunun, "tam erişime izin ver"e basın ve ardından bir kez daha erişimi onaylamanız istenecektir.
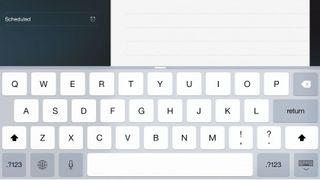
Adım 3 - Kavramalara Başlamak
Artık uygulamalara girdiğinizde, Apple klavyesi hala varsayılan olacaktır - klavyenin sol alt köşesindeki dünya simgesine basmanız gerekir. Bundan sonra yeni klavyenin harekete geçeceğini göreceksiniz. Basit.
O zaman bu sadece yeni klavyeye alışma durumudur. Yapılacak en iyi şey, bir süre onunla oynamak, düzene, tuşların aralığına ve sembollerin ve sayıların konumuna alışmaktır.
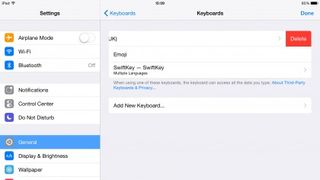
Adım 4 - Nasıl varsayılan yapılır
Kullanmakta olduğunuz klavyeyi beğendiyseniz, onu varsayılan hale getirmenin zamanı geldi. Bunu yapmak için 'Ayarlar' altındaki 'Klavyeler'e gitmeniz ve kurulu klavyeleri bulmanız gerekir. Apple klavyesinde sola kaydırırsanız, size onu silme seçeneği sunar ve ardından bu, bir sonraki klavyenin devreye girmesi ve varsayılan olması için hazır hale gelir.
Banka ayrıntılarını veya parolaları girerken olduğu gibi bazı durumlarda Apple'ın klavyesinin görünmeye devam edeceğini unutmayın, ancak çoğu zaman üçüncü şahıs klavyesine tabi tutulacaksınız.
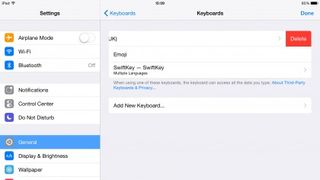
Adım 5 - Nasıl geri dönülür
Üçüncü şahıs klavyesinden sıkılırsanız her zaman geri dönebilirsiniz. Bunu yapmak için, Ayarlar menüsünden sola kaydırıp üçüncü taraf klavyeyi silmek ve ardından "yeni klavye ekle"ye basmak istiyorsunuz. Apple seçenekleri listesinden yeniden yüklemek istediğiniz klavyeyi seçin ve klavyeye tam erişim verin.
Boom, istediğin klavyeye geri döndün.