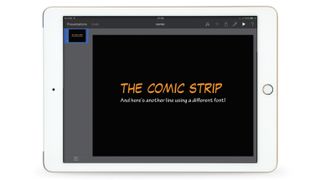Bilgi işlemin ilk günlerinde, küçük bir çirkin yazı tipi seçimiyle sınırlıydınız, ancak bugünün bilgisayarları tipik olarak çok daha güzel yazı tipleriyle geliyor.
Tek sorun, bir sistemde elde ettiğiniz şey diğerinde olanla eşleşmeyebilir. Örneğin, Mac'inizin yazı tipi koleksiyonuna hiç eklememiş olsanız bile, iPad'inizden çok daha büyük olacaktır.
İnsanlar her şeyi yapmak için hala tek bir cihaz kullansaydı bu iyi olurdu; ancak bulutun büyüsüyle, artık bir Mac ve bir iPad arasında sunumlar ve diğer türde belgeler gönderiyor olma olasılığınız çok yüksektir.
- Yaratıcı çalışmalarınız için bir iOS cihazı mı arıyorsunuz? iPad Pro 12.9 incelememize göz atın
Çok şanslıysanız, iPad'inizde kullandığınız uygulama OS X'te bulunan yazı tiplerini yanınıza alarak iOS sürümünde kullanmaya devam etmenizi sağlayabilir.
Yazı tipi olmadan
Bununla birlikte, genellikle, bir iPad uygulamasının bir yazı tipini tanıyamadığında, onu farklı bir şeyle değiştirdiğini göreceksiniz. AnyFont ile (yeni sekmede açılır) (1,99$, 1,49£, 2,99AU$), Mac'inizden (veya Windows PC'den) yazı tiplerini yüklemek için akıllı bir sistem kullanabilirsiniz - izlenecek yolda Mac'in kullanıldığını varsayıyoruz, ancak yazı tiplerine şu adresten de erişebilirsiniz: Denetim Masası'ndan Windows sistemleri).
Alternatif olarak, hem bilgisayarınıza hem de iPad'inize yüklemek için web'den yeni ücretsiz yazı tipleri de edinebilirsiniz - Google Yazı Tipleri başlamak için iyi bir yerdir. Beğendiğiniz yazı tiplerini bir koleksiyona ekleyebilir, ardından bunları bir Zip dosyası olarak indirebilirsiniz.
AnyFont aracılığıyla yüklediğiniz her yazı tipi ayrı bir profilin oluşturulmasını gerektirir, bu nedenle muhtemelen iPad'inize yüzlerce yeni yazı tipini sıkıştırmak istemeyeceksiniz. Birkaç önemli ekleme için, AnyFont harika çalışıyor. İzlenecek yolumuz, iTunes'u kullanırken süreci gösterir .
AnyFont kullanarak yazı tipleri nasıl eklenir
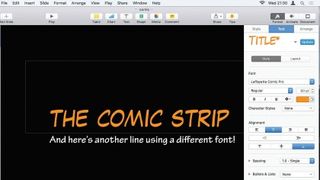
1. Bir belge oluşturun
Bu sunum slaydını Mac için Keynote'ta iki üçüncü taraf yazı tipi kullanarak oluşturduk: Laffayette Comic Pro (turuncu) ve kalın yazı tipiyle Tekton Pro (beyaz).
Beklediğiniz gibi, bunları Mac'te görüntülerken herhangi bir sorun yok.
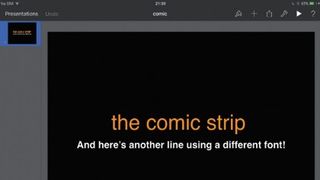
2. iPad'inizde açın
Belgeyi iCloud'a kaydettik . Keynote, iPad'de açıldığında yazı tiplerinin eksik olduğu konusunda uyarır. Bu noktada Aç'a dokunursak, slayt çok farklı görünür - her şey biraz sıkıcı olan Helvetica'ya döner.
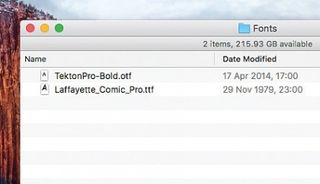
3. Kopyalamaya hazırlanın
Masaüstünüzde, iPad'inizde olmasını istediğiniz yazı tipleri için bir klasör oluşturun. Belirli yazı tiplerini bulmanın en hızlı yolu Spotlight'tır: bir ad yazın, yazı tipini seçin ve ardından Finder'da görüntülemek için Command + Return tuşlarına basın. Seçenekleri basılı tutun ve klasörünüze sürükleyin.
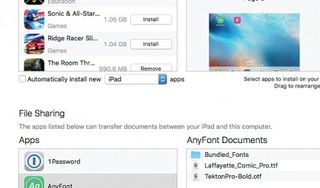
4. iTunes'a bağlanın
iPad'inizi iTunes'a bağlayın. Kenar çubuğunda Uygulamalar'ı seçin ve Dosya Paylaşımı alanını görene kadar ana bölmeyi aşağı kaydırın, ardından AnyFont'u seçin. Topladığınız yazı tipi dosyalarını AnyFont Belgeleri kutusuna sürükleyin. Eşitle'yi tıklayın.
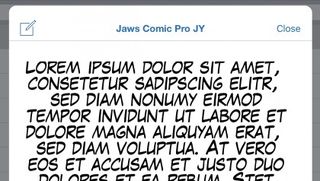
5. Bir yazı tipini önizleyin
AnyFont'a geri dönün, 'Kendi yazı tiplerini yükle'ye dokunun. Az önce iTunes kullanarak eşzamanladığınız yazı tiplerinin listesini görmelisiniz. Doğru olduğunu doğrulamak için birine ve ardından Önizleme'ye dokunun.
Önizlemeyi kapatmak ve yüklemeye devam etmek için Kapat'a dokunun.
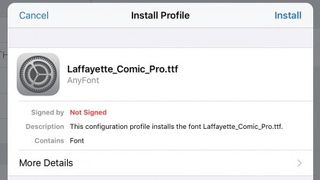
6. Yazı tipini yükleyin
Büyük yazı tipi dosyası simgesine dokunun, Safari açılacaktır. Daha sonra Ayarlar'a yönlendirileceksiniz ve yazı tipiniz için bir profil yüklemeniz istenecek. Yükle'ye dokunun, şifrenizi yazın ve yazı tipi kurulumuna izin vermek ve onaylamak için İleri ve Yükle'ye (iki kez) dokunun.
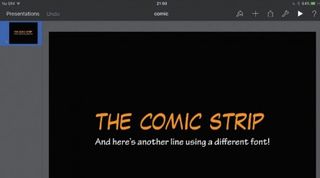
7. Uygulamaları kapanmaya zorlayın
Yeni yüklenen yazı tiplerini tanımaları için iOS uygulamalarını kapanmaya zorlamanız gerekebilir: Ana Sayfa düğmesini çift tıklayın ve bunu yapmak için uygulamayı yukarı doğru kaydırın.
Burada, Keynote sunumumuz şimdi iki yazı tipini gösteriyor.
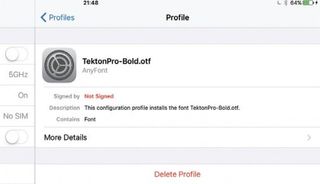
8. Her şeyi düzenli tutun
Yüklü yazı tipleriniz artık herhangi bir uygulamada kullanılabilir olmalıdır. Ancak, daha sonra bazılarını kullanmadığınızı fark ederseniz, bunları Ayarlar > Genel > Profiller'den kaldırabilirsiniz - ondan kurtulmak için birine ve ardından Profili Sil'e dokunmanız yeterlidir.