Henüz Samsung Galaxy Note 7 incelememizi okumadıysanız , bu biraz spoiler olabilir: Bayıldık. El cihazından en iyi şekilde yararlanmanıza yardımcı olmak için bu Samsung Galaxy Note 7 ipuçlarını ve püf noktalarını bir araya getirdik.
Samsung Galaxy Note 7 son derece çok yönlü bir akıllı telefon ve bu ipuçları ve püf noktaları, GIF oluşturmak, Galaxy Note 7'nin kullanımını kolaylaştırmak ve güçlü S Pen kaleminden en iyi şekilde nasıl yararlanılacağı gibi çok çeşitli konuları ele alarak bunu yansıtıyor .
1. Yeni S Pen Hava Komutunu kullanın
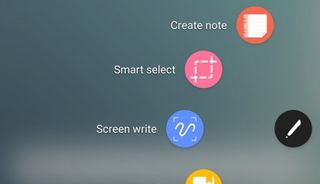
Galaxy Note 7 ile birlikte gelen S Pen kalemi, kullanışlı özelliklerde büyük bir destek aldı ve bunlardan en kullanışlı olanı Air Command menüsü.
Temassız Komut, S Pen'i Note 7'nin gövdesindeki yuvasından çıkardığınızda Galaxy Note 7'nin ekranında görünen, kullanımı kolay bir menüdür. Menü, Çevir ve Ekrana Yazma gibi S Pen için özel olarak tasarlanmış bir dizi uygulamanın kısayollarını içerir. Kalemle bunlara dokunmak, uygulamayı açarak anında kullanmaya başlamanızı sağlar.
'Kısayol ekle'ye dokunarak Temassız Komut menüsüne başka uygulamalar da ekleyebilirsiniz. S Pen çıkarıldığında Temassız Komut menüsünü açmak için Galaxy Note 7 ekranının sağ tarafındaki kalem simgesine dokunun.
2. GIF'ler oluşturun ve bunları kare kare düzenleyin
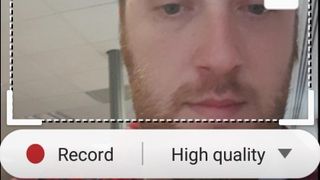
İnternette herhangi bir zaman geçirdiyseniz, küçük dosya boyutları nedeniyle çevrimiçi paylaşması kolay olan kısa video klipler olan GIF'leri görmüşsünüzdür ve Samsung Galaxy Note 7'nin mükemmel bir özelliği vardır. anında yararlı, heyecan verici veya eğlenceli GIF'ler yapmak için.
Tek yapmanız gereken Samsung Galaxy Note 7'nin S Pen kalemini kullanmak ve GIF'e dönüştürmek istediğiniz videoyu (örneğin Galaxy Note 7'nin kamerasıyla çektiğiniz bir videoyu) ayarlamak. Şimdi Temassız Komut menüsünü açmak için S Pen üzerindeki düğmeye basın veya ekranın sağ tarafındaki kalem simgesine dokunun. Galaxy Note 7'nin ekranında görünen menüde 'Akıllı seçim'e ve ardından 'Animasyon'a dokunun.
Not 7'nin ekranında bir kutu görünecek ve bunu ekranın veya videonun bir GIF'e dönüştürmek istediğiniz bölümünü kapsayacak şekilde hareket ettirebilir ve yeniden boyutlandırabilirsiniz. Kutunun altında, GIF'inizin video kalitesini değiştirme seçeneği bulunur.
Bir videoyu GIF'e dönüştürüyorsanız, oynatmaya başlayın ve ardından kayıt alanını sınırlayan karenin altında bulunan 'Kaydet' düğmesine dokunun. İşiniz bittiğinde, "Durdur"a dokunun ve ardından "Kaydet"i seçin; GIF'iniz, paylaşmanız için hazır olarak Galaxy S7 Note'unuzda saklanacaktır.
3. Neredeyse her şeyi çevirmek için S Pen'i kullanın

Samsung Galaxy Note 7'nin S Pen'i gerçekten harika bir cihaz ve yapabileceği en harika şeylerden biri birden çok dili çevirmenize yardımcı olması. Bunu web sitelerindeki metinle yapabilirken, Not 7'yi bir fotoğraftaki kelimeleri çevirmek için de kullanabilirsiniz (metin okunaklı olduğu sürece); yani bir restorandaysanız ve ne sipariş ettiğinizi bilmiyorsanız, menünün bir fotoğrafını çekebilir ve tercüme etmek için Galaxy Note 7'yi kullanabilirsiniz!
To use this feature, open the Air Command menu by removing the S Pen from its dock, or by tapping the Pen icon on the right-hand side of the screen with the S Pen already out, and select 'Translate'. Choose the language from the menu, then hover over the text you want to translate with the S Pen (without touching the screen) and the Galaxy Note 7 will convert the words into your native tongue.
4. Operate the camera one-handed
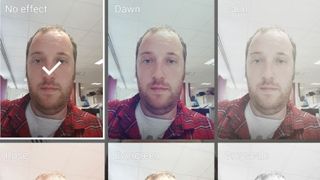
Samsung has put a lot of thought and effort into making sure the Galaxy Note 7's camera can be easily used with just one hand, despite the handset's large phablet design.
Böylece, ahizedeki Ana Sayfa düğmesine iki kez dokunarak Kamera uygulamasını kolayca açabilirsiniz ve yalnızca bir elinizi kullanarak sağa kaydırarak resimlerinizin öne çıkmasını sağlayan bir dizi filtreyi görüntüleyebilirsiniz; kamerayı selfie moduna geçirin.
Selfie modundan çıkmak ve cihazın arkasındaki ana kamerayla fotoğraf çekmek için aşağı kaydırın.
5. Bir bakışta Samsung Galaxy S7'nin kilidini açın
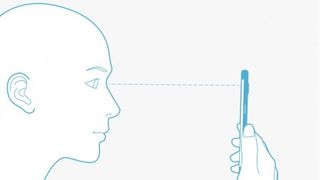
Gözlerinizi tarayarak Samsung Galaxy Note 7'nizin kilidini açabilirsiniz - hızlıdır ve telefonunuza yalnızca sizin erişebilmenizi sağlamanın güvenilir bir yoludur.
Genel olarak iyi çalışıyor ancak Galaxy Note 7'nin iris tarayıcısının daha verimli çalışması için izlemeniz gereken birkaç ipucu var.
İris tarayıcıyı ayarlamak için Ayarlar'ı açın ve 'Ekranı kilitle ve güvenlik'e dokunun, ardından 'İrisler'i seçin. Şimdi genellikle telefonunuzun kilidini açmak için kullandığınız PIN kodunu veya şifreyi girmeniz gerekecek. Bir sorumluluk reddi beyanı görünecektir - bunu onaylayın, ardından ekrandaki talimatları izleyin.
İris tarayıcıyı kurarken içinde bulunduğunuz koşulların Galaxy Note 7'nin daha sonra gözlerinizi tarama özelliğini olumsuz etkilemediğinden emin olun. Bu, parlak ışıkta durmadığınızdan ve öne bakan tarayıcının bir ekran koruyucuyla örtülmediğinden emin olmayı içerir. Gözlük takıyorsanız, temiz olduklarını ve ışığı yansıtmadıklarını kontrol edin.
Gözlerinizi tararken görüntülenen kilit ekranına hayvan veya robot yüzleri gibi maskeler de ekleyebilirsiniz ve gözleriniz doğru konumdayken sizi gösteren varsayılan maskenin yerine geçebilirsiniz. Bunları açmak için İris Ayarları sayfasındaki 'Önizleme ekranında maskele' seçeneğine dokunun.
6. Her zaman açık ekranı özelleştirin
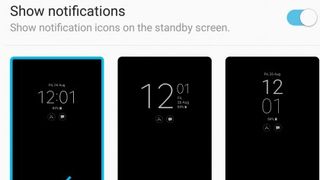
Her zaman açık ekran, Samsung Galaxy S7'de tanıtıldı ve ekranı tamamen uyandırmak zorunda kalmadan bilgileri hızlı bir şekilde görmenizi sağlayan kullanışlı bir özellik. Note 7'de her zaman açık ekranı yeni mesajlar ve cevapsız aramalar gibi bildirimleri gösterecek şekilde ayarlayabilirsiniz.
Ayarlar'ı açın ve 'Ekran'a, ardından hangi uygulamaların bildirimleri görüntüleyebileceği, ne tür bir saat göstermesi gerektiği ve bu bilgilerin ekranda nasıl düzenlenmesi gerektiği gibi ekranda nelerin gösterileceğini seçmek için 'Her Zaman Ekranda' seçeneğine dokunun.
Her zaman açık ekranda gösterilen görüntüyü de özelleştirebilirsiniz. Bunu yapmak için Always On Display ayarları menüsüne geri dönün, 'Yerleşimler'e dokunun ve bir tasarım veya renk seçin. Bu sayfadaki 'Gösterilecek İçerik' seçeneği, size bir arka plan tasarımı seçme seçenekleri de sunar.
7. Her zaman açık ekrana bir not sabitleyin
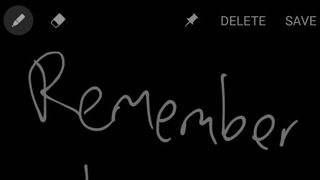
Samsung Galaxy Note 7'nin her zaman açık ekranının bir başka harika özelliği de S Pen'i kullanarak üzerine yazabilmenizdir - daha sonra el yazısı notunuzu ekranın üst kısmındaki Sabitle simgesine dokunarak ekrana sabitleyebilirsiniz.
Notu daha sonrası için de kaydedebilir ve nota çift dokunarak her zaman açık olan ekrandan kaldırabilirsiniz.
8. Galaxy Note 7'de ekran görüntüsü alın
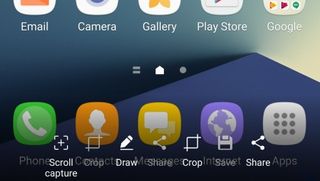
Galaxy Note 7'de ekran görüntüsü alma işlemi, diğer Android cihazlarda ekran görüntüsü alma işleminden biraz farklıdır. Ekran görüntüsü almak için, güç düğmesini ve ana düğmeyi aynı anda iki saniye basılı tutun. Ekran yanıp söner ve az önce çektiğiniz ekran görüntüsünü kırpma, paylaşma veya kaydetme seçeneği sunulur.
Ayrıca, elinizin yan tarafını Galaxy Note 7'nin kenarına yerleştirip ekranda kaydırarak da ekran görüntüsü alabilirsiniz; bu, Samsung'un "Yakalamak için avuçla kaydırma" adını verdiği bir harekettir.
Galaxy Note 7'de ekran görüntüsü almanın üçüncü bir yolu, Temassız Komut menüsünü açmak için S Pen'i çıkarmak ve 'Ekran yazma'yı seçmektir - menünün arkasındaki ekran yakalanır ve ekran görüntüsüne S Pen'i kullanarak açıklama ekleyebilirsiniz. .
9. Samsung Galaxy Note 7 için yeni temalar indirin
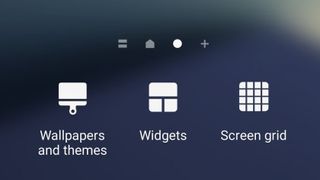
Samsung, Samsung Themes ve Themes mağazası sayesinde Galaxy Note 7'nizi kişiselleştirmeyi inanılmaz derecede kolaylaştırdı. Bu uygulama, bazıları ücretsiz, diğerleri için ödeme yapmanız gereken çok sayıda duvar kağıdı ve tema içerir.
Samsung Galaxy Note 7'de bir temayı değiştirmek için Ana ekranda boş bir alana parmağınızı basılı tutun. Görünen menüden 'Duvar kağıtları ve temalar'a dokunun. İlk ekranda indirebileceğiniz duvar kağıtları gösterilir. Cihazınızdaki menülerin ve simgelerin renklerinin yanı sıra masaüstü duvar kağıdını değiştiren çeşitli tema koleksiyonlarını görmek için 'Temalar'a dokunun.
Ayrıca, 'Simgeler'e dokunarak hangi simgeleri indirmek istediğinizi de seçebilirsiniz. Hoşunuza giden bir şey bulduğunuzda, "İndir"e dokunun. Bir Samsung hesabı oluşturmanız gerekecek. İndirdikten sonra Samsung Temalar uygulaması aracılığıyla temaları, duvar kağıtlarını veya simgeleri değiştirebilirsiniz.
10. Özel bilgilerinizi güvende tutmak için Güvenli Klasörü kullanın
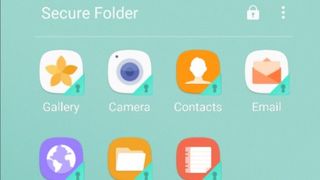
Hem iris hem de parmak izi tarama seçenekleriyle (eski güzel PIN kodları, desenler ve şifrelerle birlikte), Samsung Galaxy Note 7'nizdeki bilgileri güvende tutmak oldukça kolaydır. Ancak Samsung, cihaza Güvenli Klasör şeklinde başka bir güvenlik katmanı ekledi.
Bu, Galaxy Note 7'nin kilidi açılmış olsa bile açılması için parola veya biyometrik onay (parmak izi veya iris taraması gibi) gerektiren uygulamaları ve dosyaları saklayabileceğiniz özel bir klasördür. Bu, telefonunuzun kilidini açıp kullanması için başka birine verirseniz, ancak belirli dosyalara veya uygulamalara erişmesini istemiyorsanız yararlıdır.
Başlamak için ana ekranınızdaki Güvenli Klasör simgesine dokunun, ardından Samsung hesabınızda oturum açmanız istenene kadar 'İleri'yi tıklayın. Oturum açtıktan sonra Güvenli Klasörünüz oluşturulacaktır. Bir uygulama eklemek için 'Ekle'ye dokunun ve ardından güvenliğini sağlamak istediğiniz herhangi bir uygulamanın yanına bir onay işareti koyun.
Güvenli Klasöre uygulama eklemeyi tamamladığınızda, klasörü kilitleyecek ve açmak istediğinizde şifrenizi girmenizi gerektirecek asma kilit simgesine dokunun.
