Photoshop Camera, Adobe'nin biraz kafa karıştırıcı bir isme sahip yeni bir fotoğrafçılık uygulamasıdır. Gerçekten bildiğimiz gibi Photoshop değil, tam yağlı fotoğrafçılık uygulamalarında sonsuz ince ayar yapmak istemeyenler için bazı Instagram tarzı yaratıcı efektler ve otomatik düzenleme araçları sunuyor.
Bu anlamda Hipstamatic, PicsArt ve Prisma'yı takip ediyor, ancak başka bir 'oyuncak kamera' uygulamasından daha fazlası. Adobe'nin Sensei teknolojisini kullandığından, bir sahnenin farklı parçalarını tanımlayabilir ve otomatik olarak (teorik olarak) Photoshop Express veya Snapseed'de kaydırıcılarla oynayarak başaracağınız düzenlemeleri önerebilir . Sadece uğraşmadan.
Tabii ki, bu, Photoshop Camera'nın gerçekten fotoğrafçılığa yönelik bir uygulama olmadığı anlamına gelir. Temelde, piksel gözetleme yerine sosyal medya paylaşımı için olgunlaşmış cesur, ağır efektler sunar. Fotoğraf düzenlemeleri üzerinde biraz daha manuel kontrol isteyenler Photoshop Express, Snapseed veya Lightroom'u tercih edecek .
Ancak bu otomatikleştirilmiş yaklaşım, yakalama deneyiminiz ne düzeyde olursa olsun, onu çok eğlenceli ve fotoğraf cephaneliğinize yeni ve kullanışlı bir katkı haline getiriyor. Peki nasıl çalışıyor ve Adobe'nin filtrelerine verdiği isim olan 'merceklerinden' en iyi şekilde yararlanmanın en iyi yolları neler?
Şimdiye kadar uygulamayı kullanma deneyimimizden bazı ipuçlarını ve Photoshop Camera'daki en sevdiğimiz lenslerden bazılarıyla katkıda bulunan fotoğrafçılardan bazı kullanışlı ipuçlarını bir araya getirdik. İşte Adobe'nin yeni 'AI' fotoğrafçılık uygulamasında nasıl ustalaşacağınız...

Telefonum Photoshop Camera ile uyumlu mu?
Photoshop Camera konusunda çok heyecanlanmadan önce, telefonunuzun desteklenip desteklenmediğini kontrol etmekte fayda var. Şu anda bu liste, özellikle Android tarafında oldukça küçük.
Telefonunuzun Android 9.0 Pie veya Android 10 çalıştırıyor olması gerekir. Desteklenen telefonlar arasında en yeni Samsung Galaxy telefonlarının yanı sıra Google Pixel 3 / XL ve Pixel 4 / XL bulunur. Bunlar, Samsung Galaxy S9 / S9+ , S10 / S10+ / S10 5G ve Samsung Galaxy S20 5G / S20+ 5G / S20 Ultra 5G'yi içerir . OnePlus 6/6T veya sonraki bir modele sahipseniz , siz de kapsam dahilindesiniz.
Photoshop Kamera uyumluluğu, eski iOS aygıtları için biraz daha iyidir. Cihazınızın iOS12 veya iOS13 çalıştırıyor olması gerekir, ancak destek iPhone 6S ve orijinal iPhone SE veya sonrasına kadar uzanır . Bununla birlikte, uygulama biraz talepkar, bu nedenle en yeni iPhone'larda kesinlikle daha sorunsuz bir deneyim yaşayacaksınız.
Şu anda Photoshop Camera'nın iPhone 11 serisinde yalnızca çoklu kamera lenslerini (yakınlaştırma veya geniş açılı özçekimler gibi) desteklediğini de belirtmekte fayda var.
1. Filtrelerinizi indirin ve düzenleyin
Photoshop Camera, filtrelerine "mercekler" adını verir ve bunlardan yalnızca birkaçıyla başlarsınız. Biraz daha almak için sol üst köşedeki daireye gidin; bu sizi 'Mercek Kitaplığınıza' götürür.
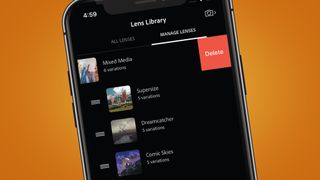
Bu "filtreler" olarak adlandırılması onlara biraz zarar verir, çünkü bazı otomatik sahne tanıma ve maskeleme vardır. Ancak, Lens Kitaplığı'ndaki örneklerin gösterdiği gibi, sonuç Instagram ve SnapChat'in filtrelerine benzer; yalnızca bunlar biraz daha gelişmiştir.
Kitaplığı inceledikten ve favorilerinizi indirdikten sonra (Spectrum, Duotone ve Vibrant'ı öneririz), 'Lensleri yönet' bölümünde onları bir çalma listesi gibi düzenleyebilirsiniz. En iyilerini en üste sürükleyin, uygulamanın deklanşör düğmesinin altında göreceğiniz ilk kişiler onlar olacaktır.
2. Görüntü kalitenizi koruyun
Photoshop Camera sosyal medya dostu olacak şekilde tasarlandığından, ilk içgüdüsü, fotoğraflarınızı orijinal ayrıntılarını korumak yerine 1 MB'ın altındaki bir dosyaya sıkıştırmaktır. Şu anda, uygulamanın dahili kamerası, sıkıştırma seviyesini kontrol etmenin veya Raw'da çekim yapmanıza izin vermenin bir yolunu sunmuyor.
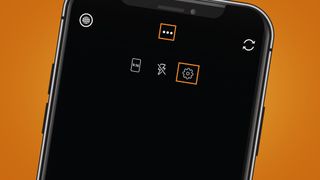
Yine de, en azından ayarlara giderek orijinal fotoğrafınızın bir kopyasını sakladığından emin olabilirsiniz (ekranın üst kısmındaki üç noktaya basın, ardından sağdaki dişli çark simgesine basın). Burada Tercihler'e gidin ve 'Orijinali Film Rulosuna Kaydet'in açık olduğundan emin olun.
Photoshop Camera'dan film rulonuza bir görüntü indirdiğinizde, artık yanında orijinal, biraz daha az sıkıştırılmış sürümü göreceksiniz. Alternatif ve biraz daha kapsamlı rota, fotoğraflarınızı başka bir uygulamayla veya bağımsız kameranızla çekmek ve ardından fotoğrafları uygulamaya getirmektir (aşağıdaki 7. maddeye bakın 'anlıklarınızı içe aktarın').
3. Minimalist başlayın...
Photoshop Camera'nın 'Celestial' gibi daha güçlü lenslerinden bazıları için, en iyi sonuçları almak üzere basit, daha az meşgul bir fotoğrafla başlamak mantıklıdır.
Adobe'nin "Göksel" lensi yapmasına yardımcı olan Jaxson Pohlman ( yeni sekmede açılır) , aşağıda görebileceğiniz yıldızlı gece efektine sahip mevcut bir fotoğrafı kullanmanın genellikle mantıklı olduğunu söyledi.

"Photoshop Camera'da, en iyi sonuçları elde etmek için silüetler veya doğa manzaraları gibi minimal sahneleri kullanmak faydalıdır" dedi.
"Uygulama içi kamerayla oynamak eğlenceli, ancak seçeneklerinizi genişletmek ve en uygun sahneyi elde etmek için daha önce çektiğiniz bir fotoğrafı bulmak daha yararlı olabilir. Minimal bir fotoğraf anahtardır!" ekledi.
4. ..veya ilginç bir arka plan kullanın
Vibrant gibi Photoshop Camera'nın en güçlü özçekim lenslerinden bazıları arka planınızın çoğunu silme eğilimindedir. Ancak Neon Pulse gibi diğerleri, oldukça sıkıcı bir zemini daha ilginç bir şeye dönüştürebilir.
Bu çekim için bir barın kemerinin önünde durduk. Kendi başına oldukça dikkat çekici değil, ancak Neon Pulse'taki ikinci 'varyasyonu' kullanmak (her 'lens' size kaydırmanız için birkaç 'varyasyon' sağlar), yüzümüzü (nispeten) sabit tutarken arka planı bir portala dönüştürdü. Yeni bir Twitter profil fotoğrafına mı ihtiyacınız var? Başlamak için iyi bir yer.
5. Havayı değiştirin
Şu anda Photoshop Camera'nın lenslerinin çoğu iki çekim türünden biri içindir: manzaralar veya portreler. Gökyüzü tanıma, doygunluk ve renk için ince ince ayarlar yapmasına yardımcı olabilirken, bu özellik aynı zamanda cennetlerinizi tamamen yapay bir şeyle değiştirmenize de olanak tanır.
Kötü planlamanızın kasvetli, bulutlu sonucundan ziyade, günlük gezinizin aslında mavi gökyüzü ile dolu olduğunu hayal etmek mi istiyorsunuz? Yerleşik 'Mavi Gökyüzü' merceğini seçin ve rahatsız edici derecede uygun bir yedek gökyüzünde değişerek size 'Fotoğraf nedir ki?' özgünlük hakkında felsefi tavşan deliği.
6. Kompozisyonunuzu sıralayın
Farklı Photoshop Kamera özçekim lensleri, farklı kompozisyon türlerinden yararlanır. Örneğin, uygulamaya çok yönlü Neon Pulse lensle katkıda bulunan Brandon Woelfel (yeni sekmede açılır) , bu etkinin en iyi sonuçları için biraz geri çekilmeyi öneriyor.
Neon Pulse lens hakkında konuşurken Brandon bize şunları söyledi: "Kullanıcının belden yukarısı tanınabilir özelliklerle öne bakan bir nesneyi girdiğinde en iyi şekilde çalıştırıldığını fark ettim. İyi aydınlatma ve resim kalitesi elbette tavsiye edilirken, bu özel lens sizi parlak renk tonlarıyla tamamen farklı bir boyuta taşıyor; bu nedenle nerede olduğunuz veya hangi cihazı kullandığınız konusunda endişelenmenize gerek yok."
Sonuçları aşağıda ve diğerlerini Instagram (yeni sekmede açılır) sayfasında görebilirsiniz .
Bununla birlikte, bazı Photoshop Kamera lensleri, özellikle benzer renkte bir arka plana sahipseniz, saçınızı düzgün bir şekilde kesmekte zorlanabilir.
Bunun olduğunu önizlemede görüyorsanız, bazen en iyi sonuçları elde etmek için kırpmak en iyisidir - ve Vibrant lens söz konusu olduğunda, bu aynı zamanda daha etkili, ilginç bir portre de yapabilir.
Ancak, Renk Yankısı gibi diğer efektler için, ekoya yer açmak için konunuzu veya yüzünüzü çerçevenin sağına doğru itmeniz en iyisidir.
Zaman gecikmeli iki görüntü arasında hafif bir örtüşmenin en iyi sonucu verdiğini gördük ve ayrıca film rulosu bölümünde altı farklı renk arasında geçiş yapabilirsiniz.

7. Mevcut anlık görüntüleri içe aktarın ve düzenleyin
Photoshop Camera'nın yerleşik kamerasına bağlı kalmak zorunda değilsiniz; ayrıca film rulonuzdaki mevcut fotoğrafları ve hatta Lightroom kitaplığınızda depolanan Raw'ları da düzenleyebilirsiniz (eğer bir Creative Cloud abonesiyseniz).
İlkini yapmak için, deklanşör düğmesinin sağındaki fotoğraf önizleme simgesine basın. Bu sizi, uygulama içinde yakaladığınız tüm enstantanelerin depolandığı geçici bir yer olan biraz kafa karıştırıcı bir şekilde adlandırılmış PsC Studio'ya götürür. Telefonunuzun kamera rulosundan bir fotoğraf çekmek için 'Kamera Rulosu'na basın.
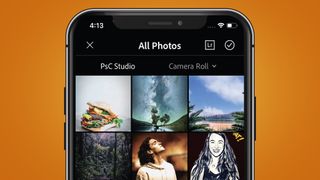
Bunu yaptığınızda Photoshop Camera, Adobe Sensei'nin sahne analizine dayalı olarak fotoğrafınıza 'sihirli değnek' düzenlemelerini otomatik olarak uygular. Doygunluğu biraz artırmak gibi diğer ince ayarlarla birlikte, gölgeleri kaldırma ve parlak noktaları alçaltma konusunda genellikle (oldukça büyük ölçüde) hata yaptığını gördük. Ancak sol alt köşedeki önerilerine göre de lens takabilirsiniz.

Lightroom kitaplığınızda Photoshop Camera'nın lensleriyle patlamak istediğiniz bir fotoğraf mı var? "Al Photos" bölümünün sağ üst köşesindeki Lightroom simgesine gidin ve Creative Cloud'da oturum açın. Artık Lightroom CC kitaplığınızda klasörlerinizin bir ızgarasını göreceksiniz.
Adobe, Photoshop Camera'nın JPEG, HEIC, PNG ve hala GIF'i desteklediğini, ayrıca CR2, DNG, NEF, ARW ve TIFF gibi Raw dosyaları için sınırlı destek sunduğunu söylüyor.
8. Manuel ince ayarlar yapın
Bazı Photoshop Kamera lensleri, size tamamen yeni bir gökyüzü sunmak için Adobe'nin makine öğrenimini kullanır. Bu efekt herkesin zevkine uygun olmayabilir, ancak Studio Ghibli'den ilham alan bir fantaziye düşkünseniz, o zaman Reverie merceği (Photoshop Camera sanat yönetmeni Vladimir Petkovic'ten (yeni sekmede açılır)) kurcalamaya değer .
İyi haber şu ki, otomatikleştirilmiş sonuçlardan tamamen memnun değilseniz, arka planı buna göre hareket ettirebilirsiniz. Vladimir Petkovic'in açıkladığı gibi: "Eklenen öğelerden bazıları orijinal fotoğrafa daha iyi uyacak şekilde serbestçe yeniden konumlandırılabilir ve ölçeklendirilebilir. Örneğin, Ay'ı hareket ettirebilir, hatta parmaklarınızı kullanarak onu büyütebilir veya küçültebilirsiniz."
Düzenlemelerinizle biraz daha ayrıntılı olmayı tercih ederseniz, Adobe doğal olarak düzenleme bölümünde ücretsiz Photoshop Express uygulamasına (biraz hantal) bir bağlantı da sunar. Ne yazık ki, Photoshop Camera'nın oluşturduğu maskeyi veya katmanı düzenleyemezsiniz, ancak bu, özellikle fotoğrafınıza metin eklemek istiyorsanız kullanışlı bir seçenektir.
Bu seçeneği 'PsX" simgesinin bulunduğu üst çubukta görebilirsiniz (aşağıya bakın). Uygulama, size vinyet etkisi gibi ekstra efektler uygulamanız için araçlar ve ayrıca metin eklemek için 'temalar' sağlar; Bir sonraki sosyal medya videosu.

9. Kendi lenslerinizi yaratın
Şu anda Photoshop Kamera uygulamasından kendi lenslerinizi yapmanız ne yazık ki mümkün değil, ancak 'özellikli lens yaratıcısı' olmak için başvurabilirsiniz.
Bunu yapmak için, sol üst köşedeki simgeyi kullanarak 'Tüm Lensler' bölümüne gidin ve 'Bir Lens Oluştur' başlığına gidin. Bu sizi , o bağlantıyı kullanarak da doğrudan ulaşabileceğiniz Yaratıcının Programına götürecektir .
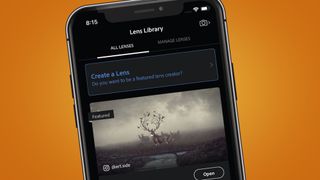
Adobe Photoshop Camera hakkında burada ele almadığımız başka bir sorunuz mu var? Hatalar ve belirli sorular konusunda yardım için bir topluluk bulacağınız, biraz gizli olan destek sayfasına (yeni sekmede açılır) gidin .
