Retroarch, farklı öykünücüleriniz arasında geçiş yapmak için Windows'ta gezinme sorununu ortadan kaldıran hepsi bir arada bir öykünme ön ucudur. Önemli öykünücü dosyalarını ("Çekirdek" olarak adlandırılır) doğrudan indirmenize izin vererek, Retroarch oyun konsolu öykünücülerinizin çoğunu tek bir yerden açmanıza olanak tanır.
Size Retroarch'ı nasıl kuracağınızı göstereceğiz, sizi en iyi çekirdeklere yönlendireceğiz, size gölgelendiriciler hakkında küçük bir ders vereceğiz ve varsayılan kullanıcı arayüzünü şık yeni bir ön uçla değiştireceğiz (evet, bunun teknik olarak 'siz' anlamına geldiğinin farkındayız) Halihazırda bir ön uç olan şey için yeni bir ön uç alacağım, ancak buna asla yeterli ön uca sahip olamayacağınızı söylüyoruz).
However, note that while emulators and frontends like Retroarch are legal, it is not legal to download roms or ISO image files for games that are still under copyright (i.e. most games). This varies by where you are in the world, but as a general rule you should only play roms of games that you already own, and which you’ve ripped from CD or cartridge yourself.
Basic setup
First up, download and install the latest version of Retroarch (opens in new tab). Because it’s such a vast, complex piece of open-source software, Retroarch can be a bit unstable.
Don’t be surprised if it crashes every now and then. If you think it’s crashing too often however, you can either try an older version of Retroarch by clicking the ‘Older versions’ link here (opens in new tab). Or you can go the other way and try out one of the latest nightly builds (opens in new tab).
With Retroarch installed, the first things you’ll want to do are install some cores (emulators, effectively), set up your controls, and load some content (or games).
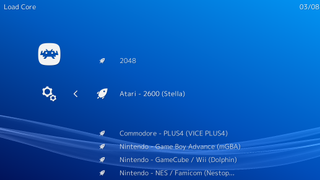
To download cores for your chosen platform - be it N64 or Commodore 64 - head over to the far left icon (Main Menu) in Retroarch, select Load Core > Download Core then select the ones you want.
Referans olarak, performansı ve doğruluğu dikkate alarak her büyük platform için en iyi çalıştığını düşündüğümüz çekirdekleri burada bulabilirsiniz (çekirdek alabileceğiniz birçok başka platform vardır - bunlar sadece en önemlileridir).
- NES : Nestopia
- SNES : Snes9X
- Sega Master Sistemi/Genesis/CD : Genesis Plus GX
- Game Boy Advance : mGBA
- Nintendo DS : Geri Al
- PS1 : Böcek PSX HW
- N64 : Mupen64 (performans), ParaLLEl (doğruluk)
Playstation 2 ve GameCube gibi hit konsolların çekirdeklerinin nerede olduğunu merak ediyorsanız, PS2 konsolu Retroarch'ta mevcut değil, GameCube konsolu ise özellikle kararlı değil. Bu konsollar için bağımsız öykünücüler bulmanız daha iyi.
Retroarch kontrol kurulumu
Windows ile ayarlanmış bir gamepad'iniz varsa (ve gerçekten yapmalısınız), Retroarch bunu otomatik olarak algılamalıdır. Gamepad'inizin kontrollerini belirli çekirdeklerle eşleştirmek de iyi bir iş çıkarma eğilimindedir.
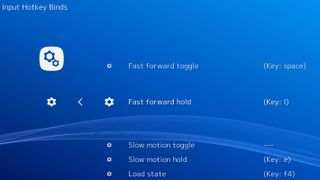
Kontrolleri değiştirmek isterseniz, yapabilirsiniz. İlk olarak, durumları yükleme ve kaydetme, hızlı ileri sarma, geri sarma ve diğer gösterişli şeyler gibi Retroarch özellikleri için kısayol tuşları ayarlamalısınız.
Dişli simgesine (Ayarlar) gidin, ardından size uygun kısayol tuşu kontrollerini ayarlamak için Giriş > Kısayol Tuşu Bağlantılarını Gir öğesini seçin. Hangi çekirdekte oynuyor olursanız olun bunlar evrensel olarak geçerli olacaktır.
Belirli bir çekirdeğin/konsolun kontrollerini değiştirmek için, Ana Menü simgesi > Çekirdeği Yükle'ye gidip çekirdeği seçerek o çekirdeği yükleyin.
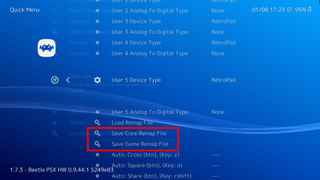
Çekirdek yüklüyken, Hızlı Menü'yü seçin (Çekirdek Yükle seçeneğinin üstünde). Kontroller'e gidin, istediğiniz değişiklikleri yapın, ardından yukarı çıkın ve kontrollerin tüm çekirdeğe mi yoksa sadece o oyuna mı uygulanmasını istediğinize bağlı olarak 'Çekirdek Yeniden Eşleme Dosyasını Kaydet' veya 'Oyun Yeniden Eşleme Dosyasını Kaydet'i seçin.
Retroarch'a oyun yükleme
Bir sonraki adım, oyunlarınızı 'Koleksiyonlar' olarak Retroarch'a yüklemektir; bu, Retroarch'ın onları çalıştırdıkları konsola göre düzenleyeceği anlamına gelir.
Ana Menü simgesine gidin, İçeriği Yükle -> Koleksiyonlar -> Dizini Tara'yı seçin ve ardından oyunlarınızı sakladığınız dizine gidin. Ulaştığınızda 'Bu dizini tara'yı seçin ve Retroarch bulduğu her şeyi ana ekrana ekleyecektir.
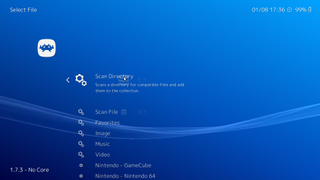
Oyunlarınızı ekledikten sonra, Retroarch ana menüsünde içerik yüklediğiniz her konsolu temsil eden zarif küçük simgeler göreceksiniz.
Aşağıda görebileceğiniz gibi, Atari 2600'de ET'yi seçtik - artık 'Tüm Zamanların En Kötü Oyunu' unvanını hak ettiğini doğrulayabildiğimiz bir oyun.
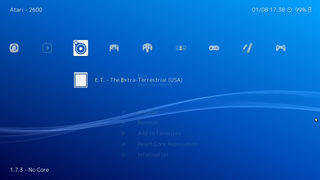
Bir oyun oynamak için, bu listeden oyunu seçin, ardından yüklemek için indirdiğiniz çekirdeklerden birini seçin.
Grafikler, Eklentiler ve diğer ince ayarlar
Her çekirdeğin, oynamanız ve oyunlarınızın nasıl görünmesini istediğinize ve bilgisayarınızın gücüne göre ayarlamanız gereken kendi grafik ayarları seti vardır.
Evrensel Retroarch ayarları (Retroarch ana ekranındaki Ayarlar simgesinin altında bulunur) ile Hızlı Menü altında değiştirdiğiniz çekirdeğe özgü ayarlar arasında ayrım yapmak önemlidir.
Yalnızca Hızlı Menü altında yaptığınız değişiklikler temel veya oyun geçersiz kılmaları olarak kaydedilebilir. Ayarlar menüsünde yaptığınız değişikliklerin çekirdekler arasında manuel olarak değiştirilmesi gerekir (eğer değiştirmeniz gerekirse).
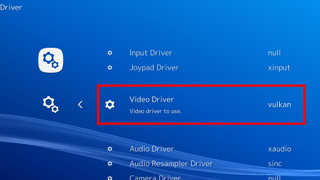
Çekirdek seçmeden önce değiştirmeniz gerekebilecek en önemli ayar video sürücüsüdür (Ayarlar > Video Sürücüsü). Belirli bir çekirdek başlangıçta çökerse, bunun yardımcı olup olmadığını görmek için openGL (gl) ve Vulkan sürücüleri arasında geçiş yapmayı düşünmelisiniz.
Vulkan, ikisinin daha yeni ve gelişmiş API'sidir ve Beetle PSX HW gibi güçlü çekirdeklerle kullanıldığında gerçekten parlar, ancak Mupen64 gibi diğer çekirdekler GL sürücülerine güvenir.
Bu arada ParaLLEl N64 çekirdeği, Vulkan'ı kullanabilir, ancak önce 'gl' sürücüsünü kullanarak bir oyun açmanız, GFX ve RSP eklentilerini (Hızlı Menü > Seçenekler altında) sırasıyla 'angrylion' ve 'cxd4' olarak değiştirmeniz gerekir. ardından sürücüyü Vulkan olarak değiştirin ve Retroarch'ı yeniden başlatın.
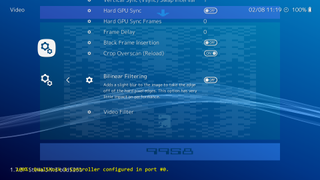
Piksel çağındaki oyunları oynuyorsanız, en önemli geçişlerden biri çift doğrusal filtrelemedir (Ayarlar > Video > Çift doğrusal filtreleme). açık Pikselli oyunlarımızın orijinal netliklerini korumasını seviyoruz, bu yüzden bunu bırakmayı tercih ediyoruz.
Bunun ötesinde, Hızlı Menü çekirdek seçeneklerinde (bir çekirdek yükleyin, ardından Hızlı Menü-> Seçenekler), her bir çekirdeğin yapabileceğiniz kendi değişiklikleri vardır.
Örneğin, Beetle PSX HW'yi kullanarak, dahili çözünürlükleri orijinal PS1'in birçok katına yükseltebilir, geniş ekran hack'i ekleyebilir veya 3D modeller ekranda hareket ettiğinde PS1'in çarpıtma, sallanma efektinden kurtulmak için PGXP perspektif düzeltmeli tekstüre etme özelliğini kullanabilirsiniz.
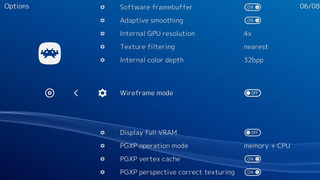
N64 çekirdeklerinde Expansion Pak ve hatta 64DD gibi ekstra donanımları sanallaştırabilirsiniz (bunu hatırlayan var mı?).
Pek çok değişken vardır ve ister her şeyi Süper HD'ye çevirmek isteyin, ister orijinal donanıma olabildiğince sadık kalmaya çalışın, size en uygun olanı bulmak için ayarlarla uğraşmaya değer.
gölgelendiriciler
Gölgelendiriciler, oyun alanınızın çevresine CRT tarama çizgileri (eski, özgün bir his için), kenar yumuşatma yoluyla düzleştirilmiş kenarlar veya kenarlıklar gibi her türlü efekti ekleyebilen, oyununuzun üstünü aşan filtreleme katmanlarıdır.
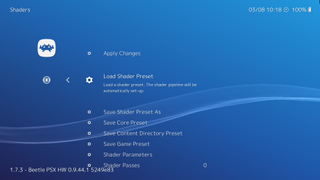
Bir çekirdek yüklediğinizde, gölgelendiricileri Hızlı Menü > Gölgelendiriciler > Gölgelendirici Ön Ayarını Yükle altında bulabilirsiniz. Gölgelendiriciler için üç farklı dosya formatı vardır.
Genel olarak, aynı gölgelendirici koleksiyonlarını içerirler, ancak hangisini kullanacağınız, belirli bir çekirdek için kullandığınız video sürücüsüne (Vulkan, GL vb.) bağlı olacaktır. Üç gölgelendirici biçimi şunlardır:
cg - Yaygın olarak uyumludur, ancak kullanımdan kaldırılmıştır, diğer iki biçim kadar güçlü değildir, ancak eski PC'ler için iyidir.
glsl - GL sürücüleri için tasarlanmıştır
Argo - Vulkan sürücüleri için tasarlandı
Örneğimiz için, ET'ye Load Shader Presets > shaders_slang > border > sgba altında bulunan bir Game Boy Advance çerçevesi verdik (Nintendo'dan her an konsollarını ET ile ayırmasını isteyen kesin bir mektup bekliyoruz…).
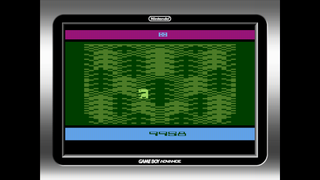
Gölgelendiricinizi ayarladıktan sonra, Gölgelendiriciler > Gölgelendirici Parametreleri altında ince ayar yapabilir, ardından Gölgelendirici Hazır Ayarını Farklı Kaydet'i kullanarak kendi gölgelendiricisi olarak kaydedebilirsiniz.
Yeni kullanıcı arabirimleri
Retroarch'ın PS3 tarzı XMB arayüzü fena değil ama kesinlikle gösterişli değil. Oyunlarınız için kutu resimlerini veya diğer resimleri desteklemez ve biraz steril görünebilir.
Neyse ki Retroarch için kullanabileceğiniz harika ön uçlar var, favorimiz Launchbox (Steam oyunlarınızı da destekler). Retroarch kitaplığınızı Launchbox ile nasıl bağlayacağınız aşağıda açıklanmıştır.
Önce Launchbox'ı indirin (yeni sekmede açılır) (e-posta adresinizi girmeniz, ardından gelen kutunuza gönderilen bağlantıyı kullanmanız gerekir).
Kurulduktan sonra Launchbox'ı açın, Araçlar > Öykünücüleri Yönet > Ekle'ye gidin. 'Emulator Name' kutusunda, açılır menüden Retroarch'ı seçin, ardından 'Emulator Application Path' kutusunu Retroarch.exe dizinine yönlendirin. Tamam'ı tıklayın.
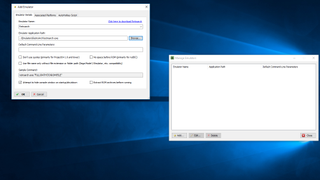
Retroarch şimdi 'Emülatörleri Yönet' kutusunda görünmelidir. Onu seçin, Düzenle > İlişkili Platformlar'a tıklayın ve indirdiğiniz tüm Retroarch çekirdeklerini 'Eksik Çekirdek Dosyası' durumu olmadan orada görmelisiniz.
Bir platform için tercih ettiğiniz çekirdek listelenmemişse, platform adının yanındaki çekirdek listesine çift tıklayın ve ardından açılır menüden tercih ettiğiniz çekirdeği seçin. İşiniz bittiğinde Tamam'ı tıklayın.
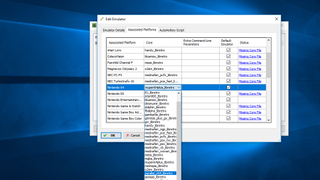
Son adım, oyunlarınızı (veya ROM dosyalarınızı) Launchbox'a aktarmaktır. Araçlar -> İçe Aktar -> Rom Dosyaları'na gidin ve istediğiniz rom dosyalarını eklemek için sihirbazı izleyin.
Bu profesyonel görünüm için oyunlarınız için meta verileri ve görüntüleri indirmenizi öneririz. Seçenek verildiğinde tüm görüntüleri indirmedik, ancak kutu resmi bir zorunluluktur ve 'Hayran Sanatı - Arka Plan', oyunu kitaplığınızda vurguladığınızda arkasında güzel, büyük bir arka plan görüntüsü elde edeceğiniz anlamına gelir.
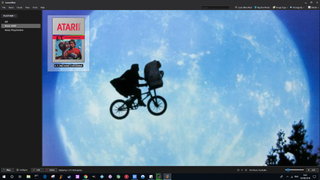
Ve bu kadar. Oyunlarınız artık Launchbox kitaplığınızda olmalı, kutu resimleri ve indirmiş olabileceğiniz tüm ekstra resimlerle birlikte düzgün bir şekilde sunulmalıdır.
Yapmanız gereken son bir şey, Launchbox'ı gamepad'inizle çalışacak şekilde ayarlamaktır. Araçlar > Seçenekler'e gidin, gezinme bölmesinde Giriş > Oyun Kumandası/Oyun Çubuğu'nu seçin, ardından 'Oyun Kumandası/Oyun Kolu Girişini Etkinleştir' kutusunu işaretleyin.
- Raspberry Pi'yi retro oyun konsoluna dönüştürme
