
Mac için yeni Excel burada
Uzun, uzun bir bekleyişin ardından, Microsoft Excel'in 2016 sürümü nihayet Mac'e ulaştı . Mac için Word'ün en son sürümü gibi , Excel de şu anda Microsoft Office 365 abonelerine sunuluyor ve bu ayın sonunda tek seferlik satın alma olarak sunulacak. Popüler elektronik tablo uygulamasının en son sürümü, Retina Ekran desteği, kolaylaştırılmış bir kullanıcı arabirimi, tam ekran görünümü ve çoklu dokunma hareketleri dahil olmak üzere uzun bir yeni özellikler listesi sunar. Ancak bu, Excel 2016 gibi ayrı ayrı Office bileşenlerinin sunabileceği şeylerin yalnızca yüzeyini çiziyor ; bu nedenle, aynı anda birkaç püf noktası öğrenirken elektronik tablo deneyiminizi geliştirmenin altı yolundan oluşan bu galeriyi derledik.
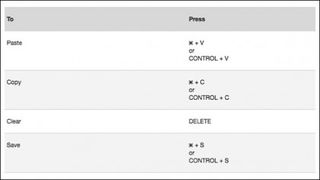
Windows klavye kısayolları
Office 365'in çift platformlu doğası, bazı kullanıcıların Windows (iş için) ve Mac (ev için) arasında geçiş yapması gerekeceği anlamına gelir; bu, klavye kısayolları söz konusu olduğunda yıllar içinde oldukça çileden çıkaran bir deneyimdir. İyi haber şu ki, Excel 2016, artık Mac'te aynı şekilde çalışan Windows CTRL değiştirici anahtarı gerektiren birçok kısayolla, sonunda bu ikileme biraz akıl getirdi. Kes, kopyala, yapıştır, geri al, yinele ve kaydet gibi en yaygın işlevler aynı zamanda eşdeğer Komut tuşu kısayolunu da korur. Bilgilerinizi tazelemeniz gerekirse, Microsoft'un destek web sitesinde Excel 2016 klavye kısayollarının tam listesi bulunmaktadır .
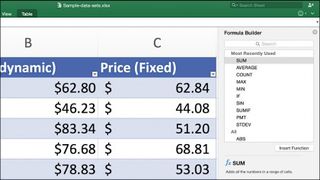
Formula Builder kurtarmaya
Excel'i her gün kullananların, sayıları ezmek söz konusu olduğunda kesinlikle el ele tutuşmaya ihtiyaçları yoktur. Geri kalanımız için Excel 2016, acemi kullanıcıların cüretkar finansal akrobasi hareketlerini büyük bir kolaylıkla aşmasına yardımcı olan yeni bir özellik olan Formula Builder'ı sunuyor. Shift-F3'e bir tıklama, tüm formül yelpazesini sunan bu kullanışlı seçeneği ve acemilerin doğal olmayan matematiksel hesaplama korkularının üstesinden gelmek için ihtiyaç duydukları el tutma türünü çağırır.
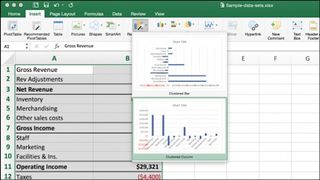
Grafikler basitleştirildi
Bir elektronik tabloyu bir grafiğe dönüştürmek, Excel kadar güçlü bir uygulamada bile her zaman en basit veya sezgisel görev olmamıştır. Bu nedenle Microsoft, Excel 2016'ya, çalışma sayfasında seçilen verilere dayalı bir grafik için öneriler sunarak sürece yardımcı olan yeni bir Önerilen Grafikler özelliği ekledi. Kullanmak için, Şeritte Ekle seçeneğine tıklayın, dahil edilecek verileri vurgulayın ve Önerilen Grafikler düğmesine tıklayın; bir açılır menü, Excel'in sizin için tek bir tıklamayla oluşturacağı grafiğin bir veya daha fazla örneğini sunar. Oradan, kullanıcının istediği gibi yapması için grafik e-tabloya eklenir.
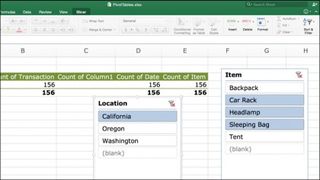
Bu PivotTable'ları dilimleyin
PivotTable'ları günlük olarak kullanan sıkı hesap kırıcılar değiliz, ancak öyle olsaydık, muhtemelen Excel 2016'nın yeni dilimleyici aracı üzerinde tavanda dans ediyor olurduk. Artık PivotTable'lar, görüntülenen veri türünü sınırlamak için seçeneklerle ayarlanabilir; örneğin, yalnızca belirli yıllardan, kategorilerden veya istediğiniz diğer herhangi bir yoldan ilgili verileri görüntülemek. Bu yeni özellik, Şeritte PivotTable Analiz modu kullanılırken Dilimleyici Ekle seçeneğine tıklanarak başlatılabilir.
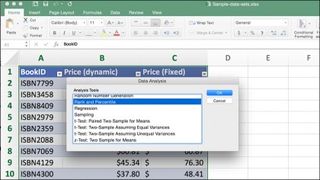
Bunu analiz et
Çoğu Excel kullanıcısı, herhangi bir elektronik tabloda çok büyük miktarda veriye sahip olmaz, ancak mühendislik veya akademik alanlarda olanlar tamamen başka bir hikaye. Microsoft, Mac için Excel 2016'da Araçlar > Eklentiler menüsüne gidip, Çözümleme Araç Paketi seçeneğini seçip Tamam'ı tıklatarak etkinleştirilebilen isteğe bağlı bir Çözümleme Araç Paketi ile yardımlarına geldi. Bunu yapmak, Araçlar menüsüne yeni bir Veri Analizi özelliği ekleyecektir ve buradan, çok çeşitli farklı şekillerde çok büyük veri kümelerini inceleyebilirsiniz.
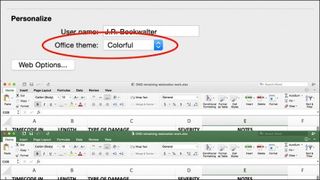
Temiz veya yeşil
Ekran görüntülerini gördünüz ve "Neden onların Excel 2016 penceresi yeşil bir başlığa sahipken benimki düz beyaz?" diye merak etmiş olabilirsiniz. Sorduğuna sevindim. Tüm Office 2016 uygulamalarında yeni olan, Excel > Tercihler menüsüne gidip Genel'i tıklatarak bulunabilen temaları seçme yeteneğidir. Alt Kişiselleştir bölümünde, muhtemelen varsayılan olarak Klasik olarak ayarlanan Office teması için bir açılan menü göreceksiniz. Bunun yerine Renkli'yi seçtiğinizde, bu seçimin tüm Office uygulamaları için geçerli olduğunu size hatırlatan bir açılır pencere görüntülenir; Tamam'ı tıklayın ve Excel için orman çamı yeşilinin sıcak ışıltısının tadını çıkarın.