
Okul gününüzü düzene koyun
Okul ve kolej günlerinizin hayatınızın en iyi günleri olduğunu söylerler, ancak zor bir görevin ortasında bocalarken veya herhangi bir anda nerede olmanız gerektiğini hatırlamaya çalışırken bu hiç de rahat değildir. Ancak, Study Planner uygulamasıyla gözden geçirmeye başlarsanız, gerçekten yardımcı olabilir.
Study Planner, sosyal hayatınızı iyileştirmeyecek veya sizin yerinize ödevlerinizi yapmayacak, ancak en azından düzenli kalmanıza ve çalışma haftanızı planlayabilmenize yardımcı olacaktır.
Ne zaman ve nerede olmanız gerektiğini, ayrıca hangi derslere hazırlanacağınızı ve hangi sınavları gözden geçireceğinizi görmenin hızlı ve kolay bir yolu için zaman çizelgenizi uygulamaya girin. Çalışma Planlayıcı, ev ödevlerini yönetmek için de kullanılabilir ve yaklaşan sınav revizyonunuzu da düzenlemenize olanak tanır.
Uygulamayı dizüstü bilgisayarınıza, tabletinize veya Windows Phone'a yükleyin ve öğreticimizi izleyin.
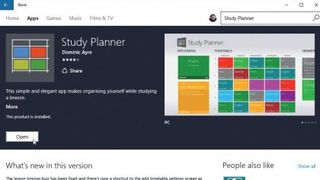
1. Çalışma Planlayıcıyı Kurun
Study Planner, Microsoft Store'da bulunabilir - bulmak için Arama kutusuna Study Planner yazmanız ve yüklemek için 'Ücretsiz' düğmesini tıklamanız yeterlidir.
Tamamlandığında, başlatmak için 'Aç'ı tıklayın - buradan kutucuğuna sağ tıklayıp 'Görev Çubuğuna Sabitle'yi seçerek veya Başlat menüsünde kısayoluna sağ tıklayıp 'Başlangıçta Sabitle'yi seçerek kalıcı kısayollar oluşturabilirsiniz. .
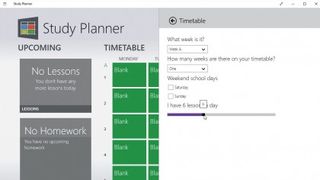
2. Zaman çizelgesini yapılandırın
Zaman çizelgesi varsayılan olarak, her gün beşe bölünerek beş günlük tek bir haftadır. Bunu değiştirmeniz gerekirse, sol üst köşedeki hamburger düğmesine tıklayın ve 'Ayarlar'ı ve ardından 'Zaman Tablosu'nu seçin.
Buradan iki ayrı hafta (A Haftası ve B Haftası) ders ayarlayabilir, ayrıca günlük ders sayısını değiştirebilir ve zaman çizelgesine 'Cumartesi' ve 'Pazar' da ekleyebilirsiniz.
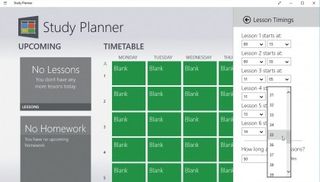
3. Ders saatlerini ayarlayın
Ayarlar'ı tekrar açın, ancak bu kez 'Ders Zamanlamaları'nı seçerek her dersin ne zaman başlayacağını ve her dersin teneffüsler, öğle yemeği zamanı ve okulun ne zaman biteceğini belirlemek için ne kadar süreceğini seçin.
Ne yazık ki şu anda bireysel dersler için farklı süreler belirleyemezsiniz, bu nedenle yapılacak en iyi şey ders süresini kullanılan en yaygın uzunluğa ayarlamaktır.
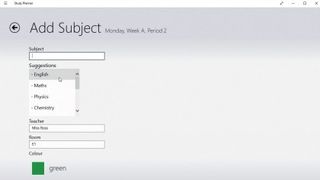
4. Derslere girin
Şimdi Pazartesi altındaki ilk yeşil Boş karta tıklayın. 'Konu'yu tıklayın, ardından konunuzu girin veya listeden seçin. Ardından, sınıfa ders veren kişinin adını, hangi odada olduğunu yazın ve ona mevcut 11 renk arasından bir renk atayın.
Farklı konuları ayırt etmeye yardımcı olması için renkleri kullanın. Tamamlandığında, 'Kaydet'i tıklayın ve zaman çizelgenizdeki bir sonraki bölüme geçin.
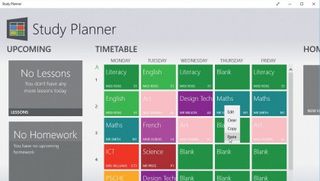
5. Zaman çizelgesini doldurun
Zaman çizelgesindeki her girişi doldurabilir veya işleri hızlandırmak için tekrarlanan konuları kopyalayıp yapıştırabilirsiniz: çoğaltmak istediğiniz dersi sağ tıklayın ve 'Kopyala'yı seçin, ardından ihtiyacınız olan her yuvada sağ tıklayın ve 'Yapıştır'ı seçin görünmesi.
Aynı menüde 'Düzenle' ve 'Temizle' seçeneklerini de bulabilir, girişleri değiştirmenize veya kaldırmanıza olanak tanır. A Haftasını ve – mümkünse – B Haftasını bitirin.
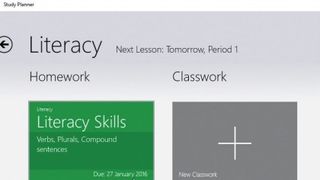
6. Ödev ekleyin
Zaman çizelgenizdeki uygun kutucuğa ve ardından 'Yeni Ödev'e tıklayarak ödevi not edin. Ev ödevinize bir başlık verin, konunun doğru olduğunu doğrulayın, bir teslim tarihi ekleyin ve ardından bununla ilgili bazı ayrıntıları kaydedin.
'Kaydet'i tıklayın. Ödev artık yalnızca zaman çizelgenizdeki konuya dokunduğunuzda değil, aynı zamanda zaman çizelgesinin yanındaki Ödev bölümünde de görünecektir.
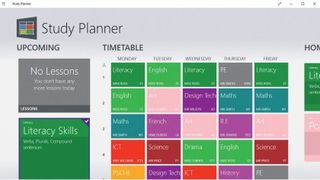
7. Tamamlandı olarak işaretleyin
Ödevinizi bitirdiğinizde, ona dokunun ve tamamlandı olarak işaretlemek için 'Bitti'yi seçin. 'Evet'i seçerek bunu onaylamanız istenecektir - bunu yapmak onu etkili bir şekilde siler.
Girişi 'Düzenle'yi seçerek de değiştirebilirsiniz. Ödevler aldıkça yeni ödevler ekleyin; tek bir konu için birden çok öğe ayarlayabilirsiniz. Ödev, ilk sırada listelenen acil öğelerle birlikte görüntülenir.
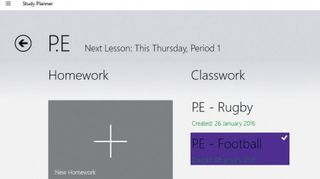
8. Sınıf çalışmalarını kaydedin
Konuyu seçip 'Yeni Sınıf Çalışması' kutusunu tıklayarak sınıf çalışmanızla ilgili notlar kaydedin. Sınıf çalışmanıza bir başlık verin ve bazı notlar kaydedin, ardından 'Kaydet'i tıklayın.
Düzenlemek için öğeye tıklayın veya öğeye sağ tıklayın ve kaldırmak için 'Sil'i seçin. Ayrıca bir 'Ekle' seçeneği göreceksiniz - bunu seçin ve söz konusu konu için fazladan öğe eklemek için 'Sınıf Çalışması'nı (veya 'Ev Ödevini') seçin.
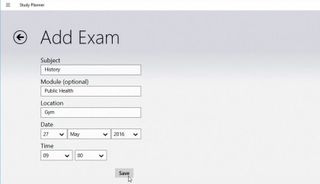
9. Sınav hatırlatıcıları ayarlayın
Bir Sınav seçeneği göreceksiniz - bunu seçmek, yaklaşan sınavlarla ilgili ayrıntıları (konu, modül, tarih ve yer) kaydetmenize olanak tanır.
Oluşturulduktan sonra, ana uygulamadaki sınıf çalışmaları bölümünün sağında ve bir konuya göz atarken sınavlar görünürken, 'Yaklaşan' bölümü de bir sonraki sınavınızı listeleyecek şekilde değişecektir. Değişiklik yapmak veya silmek için bir muayeneye sağ tıklayın.
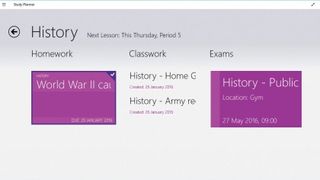
10. Panik yok
Study Planner, size yaklaşan ev ödevlerini ve sınavları hatırlatan bildirimler sağlamak için Windows 10 Eylem Merkezi ile de bağlantılıdır.
Çalışma gününüzü düzene sokmak, sizi yaklaşan dersler, sınavlar ve ev ödevleri konusunda uyarmak için harika bir araçtır. Artık bir ödevi kaçırmak için hiçbir mazeret yok - tabii ki eski 'köpek yedi' bahanesinden sıyrılmak istemiyorsanız...
- Bu makaleyi beğendiniz mi? Bilgisayarınızdan en iyi şekilde nasıl yararlanabileceğinizi ve Windows Yardım ve Tavsiye'de yapılacak yeni şeyleri keşfedin. Örnekleyicimizdeki özel tekliften bugün yararlanın.