İster Fast Ring'deki erken önizleme sürümlerini kullanan bir Windows Insider olun, ister yeni Edge tarayıcısını deneyin, sorun yaşarsanız, Microsoft hayal kırıklıklarınızı kendinize saklamanızı istemez. Windows 10, neyin yanlış gittiğinin ayrıntılarını göndermek için bir dizi araç sunar ve bunları nasıl kullanacağınız aşağıda açıklanmıştır.
Başlamak için, göz atma söz konusu olduğunda, ister düzgün görünmeyen bir web sitesi, ister Edge tarayıcısında çalışmayan bir özellik, hatta ziyaret ettiğinizde kötü amaçlı yazılım indirmeye çalışan bir site olsun, rapor edebilirsiniz. BT.
Araç çubuğundaki üç nokta gibi görünen menü düğmesine tıklayın ve Geri Bildirim Gönder'i seçin. URL'nin doğru olup olmadığını kontrol edin ve sorunun sitede mi yoksa Edge tarayıcısında mı olduğunu yoksa yalnızca bir fikir mi gönderdiğinizi seçin - tüm bunlar için belirli kategoriyi seçebilirsiniz. E-posta adresinizi mesajla birlikte gönderebilirsiniz, ancak sorunun ekran görüntüsünü eklemek istiyorsanız, bunu OneDrive gibi bir siteye yüklemeniz ve bağlantıyı açıklamaya koymanız gerekir.
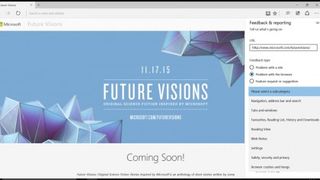
Windows Geri Bildirim aracı
Sorununuzun bir raporuna bilgisayarınızın ekran görüntüsünü eklemek isterseniz, Insider Programına katıldığınızda yüklenen Windows Geri Bildirim aracını kullanın. Hakkında mesaj göndermek istediğiniz kategoriyi seçin ve Ekran görüntüsü al'a tıklayın. Bu, ekrana iki düğme koyar - fikrinizi değiştirir ve ekran görüntüsünü iptal etmek isterseniz durdur düğmesine (kare simgeli) basın. Aksi takdirde, Geri Bildirim uygulamasını simge durumuna küçültün ve pencerelerinizi sorunu gösterecek şekilde düzenleyin.
Ekranda herhangi bir kişisel, özel bilginin görünmediğinden emin olun; ekran görüntülerini aldıktan sonra düzenleyemezsiniz. Göstermek istemediğiniz bir şeyi gizleyemiyorsanız, Print Screen düğmesine basarak kendiniz bir ekran görüntüsü alabilir (yalnızca mevcut pencereyi almak için Alt-Print Screen'i kullanın) ve bunu Paint'e koyabilirsiniz. yüklenen ekran görüntüsünü almak için Kamera simgesine tıklamadan önce özel bilgileri.
Raporunuza dahil etmek için birden fazla ekran görüntüsü alabilirsiniz; her seferinde Kamera düğmesini tıklamanız ve işiniz bittiğinde Durdur düğmesini tıklamanız yeterlidir. Durdur'a tıklayana kadar çektiğiniz ekran görüntülerini görmezsiniz - onları kontrol edebilir ve göndermemeye karar verdiklerinizi silebilirsiniz.
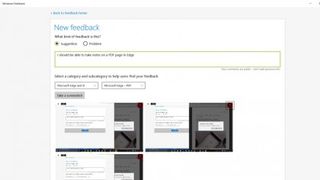
Sorun Adımları Kaydedici
Windows 10'da yerleşik olan Problem Adımları Kaydedici aracıyla daha fazla bilgi kaydedebilirsiniz. Kaydı Başlat'a tıklayın ve programda genellikle yanlış giden şeyi yapın. Kaydedici, Excel'de gezinmek veya hücrelere tıklamak gibi yaptıklarınızın bir listesini ekran görüntüleriyle birlikte yapacaktır ve siz de fazladan bilgi eklemek için Yorum Ekle'yi tıklayabilirsiniz. Bu size, ekranın belirli bir alanını seçmek için kullanabileceğiniz bir artı imleci ve sorunun ne olduğunu açıklayabileceğiniz bir metin kutusu sağlar.
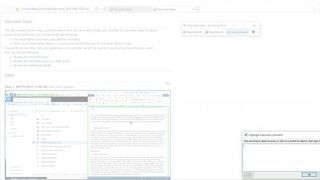
Kaydı Durdur'a tıkladığınızda, ekran görüntülerinin bir listesini, yaptığınız şeyin açıklamasını ve yorumlarınızı görürsünüz. Bunun oluşturduğu ZIP dosyasının nereye kaydedileceğini seçebilir ve dosyayı herhangi bir web tarayıcısında açabilirsiniz.
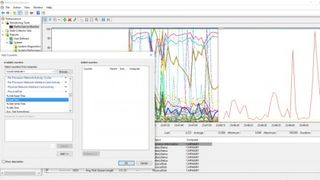
Bir sorunun performans sorunlarına neden olup olmadığını kontrol etmek için Windows Performans İzleyici'yi kullanın (Başlat menüsünü açın ve Performans yazın). Bu, CPU kullanımını izleyerek başlar ve pilden ağa ve arama dizin oluşturucuya kadar sisteminizdeki çok çeşitli başka şeyler için sayaçlar ekleyebilirsiniz.
