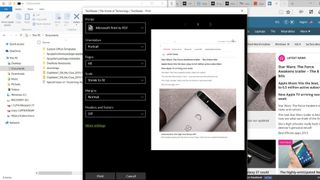Son olarak, Windows 10 herhangi bir uygulamadan bir dosyayı PDF olarak kaydedebilir ve bir PDF'yi doğrudan Microsoft Edge tarayıcısının içinde okuyabilirsiniz. Ancak bundan daha fazlasını yapmak istiyorsanız veya PDF'lerle çalışmak için Windows 8.1 araçlarına alışkınsanız, size daha fazla PDF özelliği sağlayan pek çok seçenek var.
Daha fazla esneklik için, en iyi ücretsiz PDF editörleri ve en iyi ücretsiz PDF okuyucuları özetimize göz atın .
PDF'leri yazdırma
Windows 10'da herhangi bir uygulamadan herhangi bir belgeyi kaydetmek için Dosya menüsüne bakmayın. Bunun yerine belgeyi yazdırır ve yazıcı olarak Microsoft Print to PDF'yi seçersiniz. Bunun, dosya adının ne olacağını veya nereye kaydedileceğini seçmenize izin verip vermeyeceği uygulamaya bağlıdır. Halihazırda PDF Olarak Kaydet özelliğine sahip olan Word gibi Office uygulamalarından veya hatta Paint veya Paint.NET gibi masaüstü programlarından PDF'ye yazdırıyorsanız , onu normal bir dosya gibi adlandırabilir ve kaydedebilirsiniz.
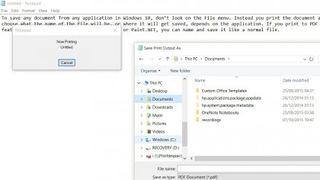
Ancak, bir seyahat rezervasyonunu veya çevrimiçi satın aldığınız şeylerin ayrıntılarını kaydetmenin kullanışlı bir yolu olan Edge'den PDF'ye yazdırdığınızda, dosya adını veya klasör konumunu seçme şansınız olmaz. Belgeler klasörünüzdeki web sayfasının adını içeren bir dosya.
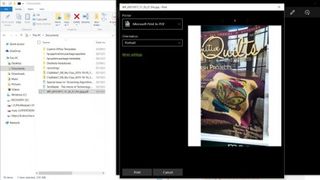
Aynısı, daha da can sıkıcı olan Fotoğraflar uygulaması için de geçerlidir, çünkü fotoğrafınızın adı muhtemelen telefonunuz tarafından otomatik olarak oluşturulur ve özellikle neyin fotoğrafı olduğunu söylemek için kullanışlı değildir. Daha sonra Explorer'da dosyanın adını kolayca değiştirebilirsiniz, ancak gidip bunu yapmayı hatırlamanız gerekir.
Garip bir şekilde, ister web'den açtığınız, ister Edge'in kendisinde PDF olarak yazdırdığınız bir dosya olsun, Edge'den bir PDF kaydetmek istiyorsanız , sayfayı sağ tıklayıp Farklı Kaydet'i seçtiğinizde ( Edge'den PDF kaydetmenin tek yolu), hem dosya adını hem de dosyayı koymak istediğiniz klasörü seçme seçeneğine sahip olursunuz.
Edge'deki PDF'ler
Varsayılan olarak, Windows 10, varsayılan tarayıcı olarak Edge'e sahip olacak ve bunu PDF dosyalarını açmak için kullanacak şekilde ayarlanmıştır. Dolayısıyla, bir web sayfasındaki bir PDF bağlantısını tıklarsanız, diğer web sayfalarında olduğu gibi tarayıcınızda okuyabileceksiniz. Ve Explorer'dan bir PDF dosyasını veya posta eki olarak aldığınız bir PDF'yi açarsanız, yine Edge'de açılır.
Bu hızlı ve kullanışlıdır, ancak Edge , tarayıcıda açtığınız PDF dosyalarını (yeni sekmede açılır) (ve Word ve PowerPoint belgelerini) İndirilenler klasörüne indirmeye eğilimlidir , bu nedenle, orayı düzenli aralıklarla kontrol etmek ve silmek istediğiniz dosyaları temizlemek isteyebilirsiniz. tutmaya gerek yok.
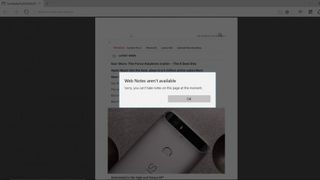
Daha can sıkıcı bir şekilde, Edge'in sahip olmadığı şey, PDF'lerle çalışmak için başka araçlardır. Metni vurgulayamaz, yorum ekleyemez veya form dolduramazsınız; bu nedenle, Explorer'da Adobe Acrobat eklentisini veya Windows 8.1'de Microsoft Reader uygulamasını kullanmaya alışkınsanız, Edge'deki PDF desteği oldukça düşük düzeydedir. Garip bir şekilde, web sayfaları gibi yüklenseler bile, Edge'deki ek açıklama özelliğini PDF dosyalarıyla kullanamazsınız. Bir Web Notu oluşturmak için araç çubuğundaki kalem simgesini seçtiğinizde, yalnızca bir hata mesajı alırsınız.
Bir sonraki sayfada tartışacağımız bu sorunu aşmanın birkaç yolu vardır.