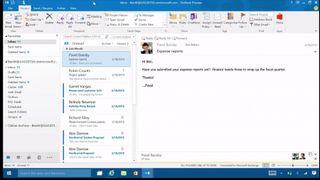giriiş
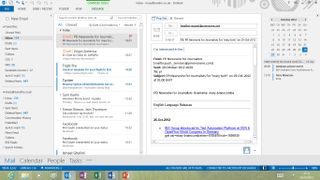
E-posta (yeni sekmede açılır) hem bir lütuf hem de bir lanettir: İletişim ve işbirliği için bir nimet olsa da, tıka basa dolu bir gelen kutusu açarken hepimiz o batma hissini hissetmişizdir. Ama böyle olmak zorunda değil...
Birkaç kolay numara ve birkaç önemli ipucuyla postaların efendisi veya metresi olabilir, sıkıntıları ortadan kaldırabilir ve Gelen Kutusu Sıfır'ın ünlü durumuna ulaşabilirsiniz. Bu yazıda, en popüler iki e-posta hizmetinde, Gmail (yeni sekmede açılır) ve Outlook'ta (yeni sekmede açılır) bunu nasıl başaracağımıza bakacağız .
- Şunları da okumak isteyebilirsiniz: Gmail için 10 ipucu, püf noktası ve sır (yeni sekmede açılır)
Konuşmaları kullan
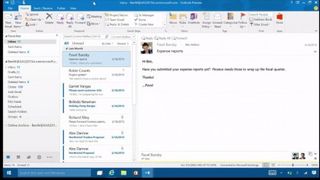
Bu, oldukça basit olması gereken tartışmaların özellikle hiçbir şey hakkında sonsuz e-postalara boğulduğu kurumsal dünyada özellikle önemlidir. Hem Outlook hem de Gmail, e-postalarınızı konuşma modunda görüntülemenizi sağlar; bu, belirli bir dizideki her iletinin tek bir e-posta başlığı altında toplandığı anlamına gelir.
Gmail'de görüşme görünümünü açmak için dişli simgesini tıklayın, Ayarlar'ı seçin ve Konuşma Görünümü'ne gidin. Anahtarı değiştirin ve değişikliklerinizi kaydedin.
Outlook'ta konuşmalar varsayılan olarak kapalıdır. Bunları etkinleştirmek için Görünüm > Konuşmalar > Konuşma Olarak Göster'e tıklayın. Konuşmaların nasıl görüntülenmesi gerektiğini belirlemek için buradaki ayarları da değiştirebilirsiniz. Outlook.com'da konuşma seçeneği, Seçenekler > Konuşmaya Göre Grupla ve Ön Yükleme Mesajları'ndadır.
Faff ve pisliği filtreleyin
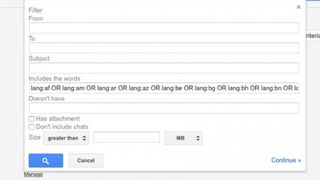
Kuruluşunuzun e-posta filtreleri ne kadar iyi olursa olsun, bir miktar spam geçecektir. Neyse ki hem Outlook hem de Gmail spam tehdidiyle savaşmanıza yardımcı olabilecek bazı araçlara sahiptir (ve masaüstünde eklentiler aracılığıyla daha fazlasını ekleyebilirsiniz).
Gmail'de, istenmeyen iletileri filtrelemenin en kolay yolu, ileti gövdesindeki açılır menüyü kullanmak ve Bunun Gibi İletileri Filtrele'yi seçmektir. Ardından, Gmail'in e-posta adresi veya konu satırı gibi aynı ölçütlere uyan iletilerle ne yapması gerektiğini belirtebilirsiniz.
Outlook'ta, filtreleme düzeyini ayarlayabileceğiniz Posta > Giriş > Sil > Önemsiz > Önemsiz E-Posta Seçenekleri'ni istiyorsunuz. İsterseniz, gelen e-postayı yalnızca bilinen gönderenlerle sınırlayabilirsiniz, ancak bu çoğu ofiste pek pratik değildir.
Outlook.com'da, istenmeyen mesajları otomatik olarak silmek için Eylemler > Kural Oluştur'a dokunabilirsiniz.
İyi şeylerle uğraşmak
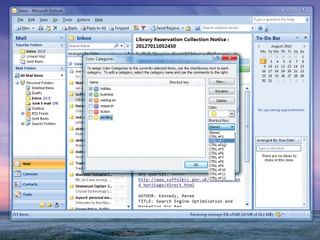
Filtreler ve kurallar sadece istemediğiniz mesajlar için değildir. İstediğiniz postayı düzenlemek için de yararlı araçlar olabilirler. Örneğin, önemlerini hemen ölçebilmek için iletileri renklendiren Outlook kuralları oluşturabilir veya belirli iletilere bir kategori veren ve bunları daha sonra düşünebilmek için uygun şekilde dosyalayan bir kural veya filtre oluşturabilirsiniz.
Bu tür kurallar ve filtreler ayrıca meşru iletileri spam filtrenizin dışında tutmanın veya departmanınız olmayan iletileri iletmenin iyi bir yoludur ve çok karmaşık kurallar oluşturmak kolaydır; gelen mesajların dosya ekleri vardır veya belirli kelimeleri içerir.
Her şeyin aboneliğini iptal et
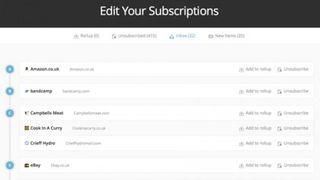
Zamanla, çoğu zaman sormadan her türlü şeye abone olma şansınız yüksektir. İşte burada mükemmel Unroll.me web sitesi devreye giriyor. Gmail ve Outlook.com (ayrıca Hotmail, AOL Mail ve iCloud) ile çalışır ve iki kullanışlı şey yapabilir: tüm abonelik e-postalarınızı düzenli bir özet halinde toplayabilir , gelen kutunuzu düzenli tutar veya sizi istemediğiniz posta listelerinden otomatik olarak çıkarabilir. İkinci seçeneği kullandık ve olmak istemediğimiz 200'den fazla posta listesine abone olduğumuzu keşfettik. Bu harika bir araç.
Takma ad kullan
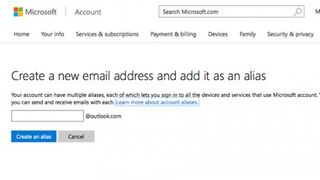
Aynı hesap için birden çok e-posta adresine sahip olan takma adlar, gelen e-postaları kategorize etmenin harika bir yoludur ve spam'e karşı savaşta da kullanışlı silahlardır. Outlook.com'da mevcut hesabınıza ek Outlook.com e-posta adresleri ekleyebilirsiniz, Gmail'de ise artı işareti koyarak e-postanızın ilk bölümünden sonra herhangi bir şey ekleyebilirsiniz – örneğin karen.smith+notes@ gmail.com, [email protected] adresine giderdi. Daha sonra takma adlarınızı aramak ve örneğin doğrudan spam klasörünüze göndererek uygun şekilde işlemek için kurallar veya filtreler ayarlayabilirsiniz.
Hızlı Adımları Ayarlayın
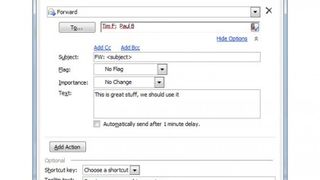
Bu seferlik yalnızca Outlook – Kurallara ek olarak, Outlook'ta gelen kutunuzu düzenlemenize yardımcı olacak Hızlı Adımlar vardır. Hızlı Adımlar ve Kurallar arasındaki fark, ilkinin manuel olarak çalıştırılması, ikincisinin ise otomatik olmasıdır. Hızlı Adım, bir mesaja veya mesaj grubuna birden fazla eylem uygulamanın hızlı bir yoludur ve Outlook, Klasöre Taşı veya Yanıtla ve Sil gibi önceden tanımlanmış eylemlerle birlikte gelir. Bir Hızlı Adım oluşturarak ve bunu Hızlı Erişim araç çubuğunuza ekleyerek (şimşek simgesinin altında) birçok e-posta işleme işini tek tıklamayla gerçekleştirebilirsiniz.
Hazır yanıtlar oluşturun
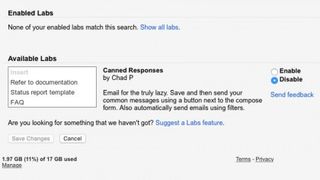
Kendinizi genellikle aynı mesajı birden çok kişiye tekrar tekrar yazarken bulacaksınız, o halde neden otomatikleştirmeyesiniz? Outlook'un Hızlı Bölümleri burada bir nimettir: bir e-posta oluşturun, bir daha asla yazmak istemediğiniz kısmı yazın ve ardından Ekle > Hızlı Parçalar > Seçimi Hızlı Parça Galerisine Kaydet'e tıklayın. Bir dahaki sefere bu mesajı göndermeniz gerektiğinde, imleci mesajın gövdesine getirin ve Ekle > Hızlı Parçalar'a tıklayın ve ardından hazır yanıtınızı seçin.
İşlem Gmail'de benzerdir ancak Ayarlar > Laboratuvarlar'a gitmeniz ve Hazır Yanıtlar seçeneğini aramanız gerekir. Açmak için Etkinleştir'e tıklayın.
Otomatik Düzeltmeyi Kullan
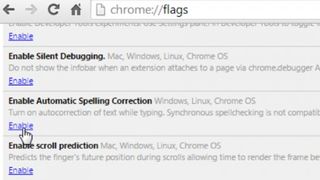
Hazır yanıtlar birçok mesaj için gereğinden fazla olabilir, ancak e-posta oluşturmanızı ve yanıtlarınızı hızlandırmanın başka bir yolu var. Büyük bir zaman tasarrufu, otomatik düzeltmeyi bir steno biçimi olarak kullanmaktır; örneğin, uzun bir e-posta adresini "eml" ile, bir posta adresini "addr" ile veya bir oturumu "regrd" ile değiştirebilirsiniz, böylece tam metin doğru komutu yazdığınızda sihirli bir şekilde görünür.
Outlook'ta Otomatik Düzelt girişlerinizi Dosya > Seçenekler > Yazım Denetleme > Posta > Yazım Denetimi ve Otomatik Düzelt'te tanımlayabilirsiniz. Gmail için bunu, üçüncü taraf bir uygulama kullanarak veya bir Chrome bayrağı aracılığıyla işletim sistemi düzeyinde yapmanız gerekir: adres çubuğuna chrome://flags yazın ve Otomatik Yazım Düzeltmeyi Etkinleştir'i arayın.
Görev listelerini kullan
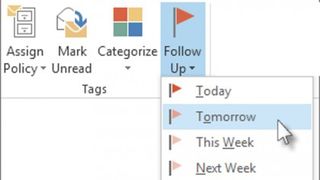
E-postanızı yönetmenin en pratik yollarından biri, yapılacaklar listelerini kullanmaktır - bir mesajı gelecekteki eylem için işaretlemek, yalnızca ona geri dönmeyi hatırlarsanız yararlıdır ve yapılacaklar listeleri, bunu yaptığınızdan emin olmanın harika bir yoludur. . Outlook'ta bayrak simgesini sağ tıklatarak ve bir hatırlatma zamanı ayarlayarak bir e-posta iletisini takip için işaretleyebilir veya bir yapılacak iş öğesi oluşturmak için iletiyi Yapılacaklar Çubuğuna sürükleyebilirsiniz.
Gmail'de, Görevler Listesini açmak için Gmail > Görevler'i tıklayın. Bir posta mesajı eklemek için mesajın Diğer açılır menüsüne tıklayın ve Etkinlik Oluştur'u seçin. Bu, oluşturduğunuz etkinliği Takviminize ekler.
Şimdi yap
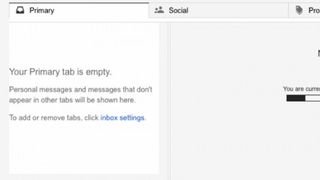
Bir düşünce ekolü, gelen kutunuzdaki bir mesajı yalnızca bir kez okumanız gerektiğini söylüyor: Öylece öylece durmasına izin verirseniz, e-postanızı yeterince etkili bir şekilde düzenlemiyorsunuz demektir. Bunun yerine, hemen harekete geçmelisiniz - alakasızsa silin, başka birinin işiyse devredin, bir şey yapmanız gerekmiyorsa arşivleyin veya daha sonra geri dönmek için işaretleyin.
Bunun nihai sonucu, çok övülen Gelen Kutusu Sıfır olmalıdır - veya en azından birisi size e-posta gönderip onu bozana kadar öyle olacaktır. Yöntem işe yarar, ancak en çok gelen kutunuza nadiren yapılan baskınlar için uygundur; her e-postayı gelir gelmez işlemeye çalışırsanız, başka bir şey yapmakta zorlanacaksınız.