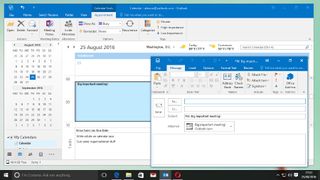giriiş
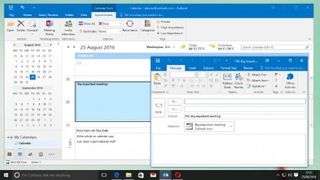
Outlook uzun zamandır birçok kuruluşun e-posta ve planlama iş akışlarının demirbaşlarından biri olmuştur ve bunun iyi bir nedeni vardır: sağlamdır, kullanımı kolaydır ve her şeyi – tüm adreslerinizi, postalarınızı, randevularınızı ve görevlerinizi – tek bir yerde tutar. Bu, dünyadaki tüm web tabanlı e-posta hesaplarının tam olarak yönetemeyeceği bir şey.
En sevdiğimiz Outlook 2016 ipuçlarını - e-posta yönetiminizi hızlandıracak, zamanlamanızı daha kesin hale getirecek ve çalışma hayatınızı çok daha kolaylaştıracak püf noktaları - kazmak için kazıdık ve araştırdık. Çoğu, Outlook'un önceki sürümlerinde de çalışır; bu nedenle, henüz bir Office 2016 (yeni sekmede açılır) yükseltmesi yapmadıysanız bunları denemekten korkmayın .
- Ayrıca en iyi Word 2016 ipuçlarımıza (yeni sekmede açılır) ve PowerPoint 2016 ipuçlarımıza (yeni sekmede açılır) ve Excel 2016 ipuçlarımıza (yeni sekmede açılır) göz atın.
1. Hızlı Parçalar
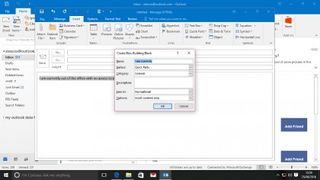
Yeni bir ürün mü lanse ediyorsunuz? Sık sık teknik destek mi veriyorsunuz? E-postalarda kendinizi tekrar tekrar tekrar etmekten bıktınız mı? Sık kullanılan ifadeleri veya paragrafları saklamak için Outlook'un Hızlı Bölümlerini kullanın ve çok zaman kazanın. Sık kullanmak istediğiniz metni yazmak için besteci penceresini kullanın, metni vurgulayın ve Outlook'un belleğine kaydetmek için Ekle > Hızlı Parçalar > Seçimi kaydet… seçeneğine gidin.
Artık iki seçeneğiniz var: ya metni eklemek için Ekle > Hızlı Parçalar'ı kullanın ya da besteci penceresinde yazmaya başlayın. Outlook görsel bir gösterge sunacaktır ve bunu anında mesajınıza eklemek için Enter tuşuna basmanız yeterlidir. Bu senin için kolaylık.
2. Kendinizi hızlandırın
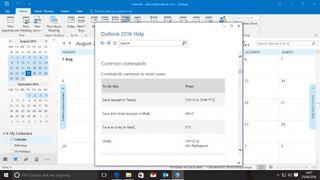
Gün içinde e-postayı işlemek için harcadığınız zaman, genellikle daha önemli etkinliklere harcanması daha iyi olan zamandır. Outlook'un kısayollarını bilmek, programdan daha fazla yararlanmanın ve işleri daha hızlı halletmenin en iyi yoludur. Açık olan e-postaya hızlı yanıt başlatmak için [Ctrl]+[R], tümünü yanıtlamak için [Alt]+[R] ve bir postayı iletmek için [Alt]+[W] ile başlayın. Kafa karıştırıcı bir şekilde, Outlook takviminde olduğunuz sürece [Alt]+[R] ayrıca çalışma haftası takvim görünümünü ve [Alt]+[W] tüm haftayı açacaktır.
Excel'in beğenilerinde olduğu gibi (yeni sekmede açılır) , Outlook 2016'da Word'ün kısayol özelleştirme araçları yoktur (yeni sekmede açılır) - ancak belirli kısayolları ayarlayabileceğiniz bir yolu daha sonra keşfedeceğiz - ancak bir ana bilgisayar bulmak için yardım dosyasına bakın daha fazla kısayol
3. Gecikmeli postalar
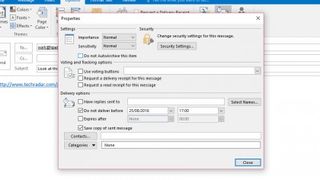
Belki de bu, Exchange kullanıcıları veya bilgisayarlarından 7/24 ayrılmayı umursamayan POP/IMAP kullanıcıları içindir, ancak yine de: Outlook, e-postaları belirli bir zamanda teslim edilmek üzere planlamanıza olanak tanır. Bu, süreli yayınlar, uluslararası iletişim veya sadece asosyal saatlerde çalışıyormuşsunuz gibi görünmek için kullanışlıdır.
Nedeniniz ne olursa olsun, bunu gerçekleştirmek çok kolay. E-postanızı besteciye her zamanki gibi yazın, ardından Seçenekler > Teslimatı Geciktir'e gidin. Mesajın teslim edilmesini istediğiniz tarih ve saati uygun dosyaya girin - bunun yerel saatiniz olduğunu unutmayın, bu nedenle uluslararası varyasyonları ayarlayın - ardından Tamam'a basın.
4. Klasörleri arayın
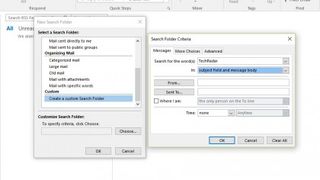
Gelen kutunuzu sıralamak, günlük posta yağmuruna yanıt vermek kadar uzun soluklu ve zahmetli bir iş olabilir. Ancak Outlook'un belirli bir özelliği, herhangi bir şeyi sıralamanız gerekmediği anlamına gelir. Bir arama klasörü, içinde bulunan terimlere göre postalarınızı otomatik olarak sınıflandırır; belki 'satın alma siparişi' veya 'fatura'. Bu yanılmaz değil, ama kesinlikle yararlıdır.
Bir tane oluşturmak için yönetmek istediğiniz gelen kutusunun altındaki Klasörleri Ara başlığını tıklayın ve Yeni Arama Klasörü'nü seçin. Çeşitli şablonlar vardır - takip için işaretlenmiş posta, okunmamış posta, bu tür şeyler - ancak alttaki seçenek, tam belirtimlerinize göre bir arama klasörü oluşturmanıza olanak tanır.
5. Önemsiz şeylerle uğraşın
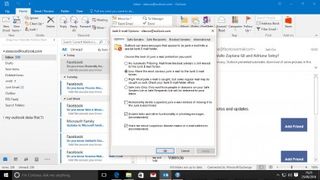
İstenmeyen e-postalarla uğraşmak, sürecin talihsiz bir parçasıdır, ancak tek bir göndericiyi engellemekten daha fazlasını yapabilirsiniz. Outlook'un tüm spam önleyicilerine erişmek için Ana Sayfa > Önemsiz > Önemsiz E-posta Seçenekleri'ne gidin.
Hesabınızın erişim gereksinimleri konusunda ne kadar katı olmak istediğiniz size kalmış. Örneğin, Güvenli Gönderenler sekmesinden gönderenleri beyaz listeye ekleyebilir ve Seçenekler sekmesindeki uygun seçimi kullanarak, izin verdikleriniz dışındaki tüm postaları otomatik olarak istenmeyen postalara gönderebilirsiniz. Tüm üst düzey alanlardan erişimi engellemek için Uluslararası sekmesini bile kullanabilirsiniz.
6. Şifreleme kullanın
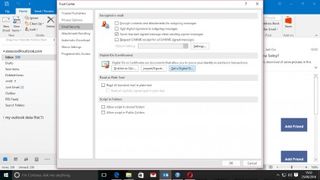
Ekstra bir zorluk katmanı eklese de, e-posta şifrelemenin sunduğu ekstra güvenlik katmanı, kritik bir durumda fark yaratabilir. Outlook'un şifrelemeyi destekleyip desteklemediği hemen anlaşılmaz, ancak nereye bakacağınızı bildiğinizde bu kolaydır.
Dosya > Seçenekler > Güven Merkezi'ne gidin, ardından Güven Merkezi Ayarları'na tıklayın. E-posta Güvenliği'ni tıklayın ve sizi postalarınızı şifrelemek için ilgili kimlik bilgilerini sağlayacak çeşitli hizmetlere yönlendirecek bir tarayıcı penceresi açmak için Dijital Kimlik Al'ı tıklayın.
Hepiniz kaydolduktan sonra, e-posta güvenlik sekmesine geri dönün ve uygun şifreleme seçeneğini açın; ancak anahtarın alıcıda olduğundan emin olun, aksi takdirde postanız ulaşamaz.
7. Hızlı Adımlar
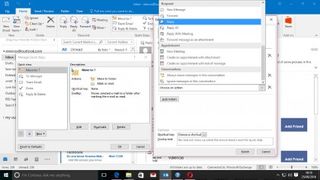
Ana Sayfa şeridinin Hızlı Adımlar bölümü, e-postalarınız arasında hızla dans etmenize uygun şekilde yardımcı olacaktır. Varsayılan olarak, postaları klasörlere taşımak, yöneticinize iletmek ve benzerleri gibi yaygın olarak kullanılan bir dizi eylem içerir, ancak menüyü kesin belirtimlerinize göre özelleştirebilirsiniz.
Sağ alt köşesindeki simgeye tıklayarak onu bir pencereye genişleterek başlayın. Yeni'ye tıklayın, Özel'i seçin ve otomatikleştirmek istediğiniz eylemi seçmek için açılır kutuyu kullanın. Seçiminizden memnun olduğunuzda, ona özel bir [Ctrl]+[Shift]+sayı kısayolu da atayabilirsiniz; bu, eylemi elinizi klavyeden çekmeden gerçekleştirebileceğiniz anlamına gelir.
8. Takvim ince ayarları
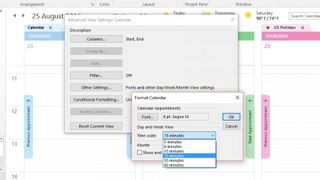
Hepimiz günlerimizin otuz dakikalık düzgün parçalara bölünmesini istesek de, durum her zaman böyle değildir. Outlook'un takvim görünümü, gününüzü çok daha doğru dilimlere ayırabilir - boş bir takvim alanını sağ tıklamanız, Görünüm Ayarları > Diğer Ayarlar'ı seçmeniz ve zaman ölçeğini beğeninize göre değiştirmeniz yeterlidir.
Günlük işlerinize genel bir bakış için Görevler listenizi takvim görünümünüzle birleştirmek de çok yararlıdır. Sadece takvimi açın, Görünüm şeridine gidin ve Günlük Görev Listesi düğmesini kullanarak takvimi istediğiniz yere yerleştirin.
9. Durum raporu
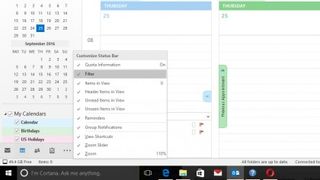
Ekranın altındaki durum çubuğu, tam olarak görmeniz gereken şeyi gösterecek şekilde değiştirilebilir. Örneğin, yakınlaştırma kontrolünü hiç kullanmıyorsanız, tamamen kaldırılabilir ve sınırlı alana sahip bir hesap kullanıyorsanız kalan e-posta kotanıza bir göz atabilirsiniz. Özelleştirme menüsünü getirmek için sağ tıklayın ve ihtiyacınız olan bilgileri devre dışı bırakın veya etkinleştirin.
Aynısı, ekranın en üstündeki hızlı başlatma araç çubuğu için de geçerlidir - sağ tıklayın ve görmek istediğiniz simgeleri ayarlamak için Hızlı Başlatma Araç Çubuğunu Özelleştir'i seçin - ve hatta Dosya'ya giderek kendi şerit menülerinizi oluşturabilirsiniz. > Seçenekler > Şeridi Özelleştir.
10. winmail.dat'ı silin
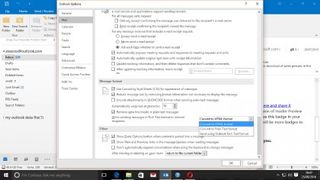
İşte yıllardır devam eden garip bir durum ve bir şekilde, açıklanamaz bir şekilde, hala Outlook 2016 günlerinde. veya herhangi bir şey yapın. Neden alıyorlar? Çünkü postaları RTF biçiminde gönderiyorsunuz ve bu, Windows'un dahil ettiğiniz tüm yazı tiplerini ve ekleri paketleme yöntemidir.
Bunu durdurmak için mesajlarınızı göndermek için düz metin veya HTML kullanın. Dosya > Seçenekler > Posta'ya gidin, İleti Biçimi'ne gidin ve Outlook'un Zengin Metin iletilerini HTML biçimine dönüştürecek şekilde ayarlandığından emin olun.
- Apple bilgisayar kullanıcısıysanız, Mac için Outlook 2016 ipuçlarımıza göz atın (yeni sekmede açılır)