Ücretsiz Windows video düzenleyicisini nasıl kullanacağınızı bilmemekle kalmaz, aynı zamanda bu seçeneklerin Windows dizüstü veya masaüstü bilgisayarınızda bulunduğunu bile bilmiyor olabilirsiniz .
Bunu kullanarak videoda bazı sınırlı düzenlemeler yapabileceğiniz için, Windows 10 Fotoğraflar uygulamasının aslında yanlış adlandırılmış olabileceği ortaya çıktı. Microsoft ayrıca Windows 10'da iki ücretsiz video düzenleyici (Video Editor ve Clipchamp) sunar, ancak bunlar daha ayrıntılı araçlardır. Fotoğraflar'ı kullanmak, tanıdık bir arabirimden ve size ekstra bir maliyet getirmeden temel düzenlemeleri ve birkaç tane daha gelişmiş düzenlemeyi yapmanızı sağlar.
Videonuzu Fotoğraflar uygulamasında açma talimatları ve hangi araçların mevcut olduğuna dair kısa bir özet için okumaya devam edin. Ücretsiz Windows 10 video düzenleyicinin nasıl kullanılacağına ilişkin bu kılavuzu okuduktan sonra, bir dahaki sefere bazı çekimlerde bazı değişiklikler yapmanız gerektiğinde bazı değerli bilgilere sahip olacaksınız.
Ücretsiz Windows video düzenleyici nasıl kullanılır?
1. Video dosyanıza sağ tıklayın ve onu Fotoğraflar'da açın VEYA Film ve TV uygulamasından "Fotoğraflarda Düzenle"yi seçin
2. Video kırpma, işaretleme veya ağır çekim araçları gibi klibinizi düzenlemek ve geliştirmek için Fotoğraflar'daki çeşitli araçlardan yararlanın.
Her adım için ayrıntılı talimatları görmek için okumaya devam edin.
1 A. Fotoğraflar uygulamasında bir video klip açın . Dosyayı doğru uygulamada açtığınızdan emin olmak için sağ tıklayıp ardından Birlikte aç'ı ve ardından Fotoğraflar'ı seçmeniz gerekebilir .
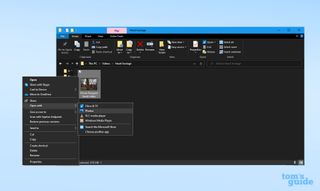
1b. Alternatif olarak, varsayılan Film ve TV uygulamasında bir video açtıktan sonra, pencerenin sağ alt kısmındaki Fotoğraflar'da Düzenle düğmesini seçin.

Buradan, şaşırtıcı sayıda düzenleme seçeneğiniz var, ancak bunlar özellikle iyi bir şekilde işaretlenmemiş. Sizi doğru yöne yönlendirmek için burada olmamız da cabası.
Video kırpma: Pencerenin üst orta kısmındaki en soldaki simgeyi seçin (görüntü ve kalem gibi görünür) veya Ctrl + E kısayolunu kullanın.

Buradan video klibinizin başlangıç veya bitiş noktasını değiştirebilir veya çekiminizin yalnızca en iyi kısımlarına odaklanmak için bölümleri kaldırabilirsiniz Başlangıç ve bitiş noktalarını seçmek için mavi tutamaçları sürüklemeniz ve ne olduğunu görmek için mavi raptiyeyi kullanmanız yeterlidir. görüntüde belirli bir anda oluyor.

İşiniz bittiğinde Bir kopyasını kaydet'i tıklayın ; bu, düzenlemelerinizle birlikte yeni bir dosya oluşturacaktır.
Daha fazlasını görün: Üst orta düğmelerin sağ tarafındaki üç nokta simgesinin altında birkaç farklı seçenek bulacaksınız. Video düzenleme için ilgilendiklerimiz İşaretleme ve Düzenleme daha fazla….
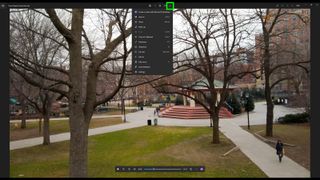
İşaretleme: Ek açıklamalar eklemek için videonun üzerine karalama yapın.
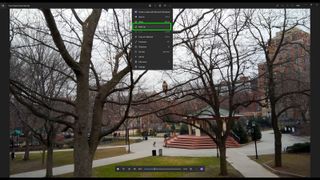
Ekranın üst kısmındaki araç çubuğunu kullanarak birden fazla kalem türü ve rengi seçebilir ve işiniz bittiğinde bir kopyasını kaydedebilirsiniz.

Daha fazla düzenle menüsü altında daha da fazla seçenek bulacaksınız.

Ağır Çekim Ekle: Buna tıkladığınızda, klibinizin bir bölümünü 0,5x normal hızda veya kısa bir anı 0,25x hızda oynatmanıza izin veren yeni bir düzenleme penceresi açılır. Normal, daha yavaş veya süper ağır çekim arasında geçiş yapmak için pencerenin üst kısmındaki kaydırıcıyı, klibi kırpmak için oynatma çubuğundaki beyaz tutamaçları ve ağır çekim efektinin nereye uygulanacağını seçmek için mavi tutamaçları kullanın.

3B efektler ekleyin: Videonuzda düşen yapraklar, parti balonları veya diğer CG efektleri yoksa, bunları birçok önceden yüklenmiş seçenekle bu alt menüde ekleyebilirsiniz.

Beğendiğiniz bir efekti tıklayın ve ardından onu sürükleyip video üzerinde uygun gördüğünüz şekilde yeniden boyutlandırın.

Animasyonlu metin ekleyin: 3B efektler menüsüne benzer şekilde, bunu seçtiğinizde metin ön ayarlarını seçebileceğiniz, hareket ettirebileceğiniz ve benzeri işlemleri yapabileceğiniz yeni bir pencere açılır.

Metin içeren bir video oluşturun: Bu, daha ayrıntılı bir video düzenleme uygulaması olan yerleşik Microsoft Video Düzenleyici uygulamasını açar. Yine de bu uygulamanın nasıl kullanılacağını başka bir makale için kaydedeceğiz.
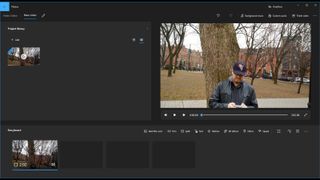
Daha fazla seçenek: Bu, video oynatma çubuğunda pencerenin altına doğru yer alan başka bir üç nokta simgesidir.

Buna tıklamak size şu yetenekleri verir:
Çerçeve kaydetme: Videodan bir vurgu seçin ve mavi noktayı videoda yakalamak istediğiniz noktaya sürükleyerek hareketsiz görüntü olarak kaydedin.

Altyazı dosyası seç: Videonuzu işitme engelliler için erişilebilir hale getirmeye çalışıyorsanız, bu seçenekle altyazı yükleyebilirsiniz. Sizi doğru dosyayı seçebileceğiniz bir Dosya Gezgini penceresine götürecektir.
Daha fazlasını öğrenme havasındaysanız, paylaşacak daha fazla Windows ipucumuz var. Uyumsuz görüntülerle mücadele ediyorsanız, Windows'ta HEIC dosyalarının nasıl açılacağına bir göz atabilir , masaüstünü yakalamak isterken Windows 10'da ekran görüntüsünün nasıl alınacağına ilişkin kılavuzumuza ihtiyaç duyabilirsiniz . Daha iyi bir dosya arama aracına ihtiyaç duyan kullanıcılar , Windows 10'da Gelişmiş Aramayı nasıl etkinleştireceklerine bir göz atmalı , işletim sistemlerini yükseltmiş ancak eskisi gibi olmayı tercih eden herkes, Windows 11 Başlat menüsünü tekrar Windows 10'a nasıl değiştireceğini görmelidir .
