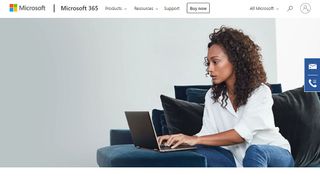Microsoft Word'de konuşmadan metne dönüştürme becerisinde ustalaşın ve siz farkına bile varmadan belgeleri kolaylıkla dikte etmeye başlayacaksınız. Microsoft'un uzun yıllar boyunca geliştirilen ve rafine edilen konuşma tanıma ve sesle yazma teknolojisi, düşüncelerinizi ortaya çıkarmanın, taslaklar oluşturmanın ve notlar almanın etkili bir yoludur.
Tıpkı telefonlarımızı kullanırken bizim için hayatı kolaylaştıran en iyi konuşmadan metne uygulamalar gibi, Microsoft'un teklifi de Word'ü kullanarak çok zaman harcayan ve parmaklarını veya parmaklarını yıpratmak istemeyen bizler için idealdir . tüm bu yazma ile klavye. Microsoft Word'de konuşmayı metne dönüştürme, daha sonra geri dönüp düzeltmeniz gereken hatalara eğilimliyken, teknoloji son yıllarda çok yol kat etti ve şimdi en iyi metinden konuşmaya yazılımları arasında yer alıyor .
İster en iyi bilgisayara ister en iyi Windows dizüstü bilgisayara sahip olun , Microsoft Word'de konuşmayı metne dönüştürmek kolaydır ve kullanımı çok kolaydır. Mikrofonunuzu bağlamaktan noktalama işaretleri koymaya kadar, bilmeniz gereken her şeyi burada, bu kılavuzda bulacaksınız. Hadi bir bakalım...
Microsoft Word'de konuşmadan metne nasıl kullanılır: Hazırlık
Sesle yazma özelliği yalnızca ödeme yapan müşteriler tarafından kullanılabildiğinden, kontrol edilmesi gereken en önemli şey geçerli bir Microsoft 365 (yeni sekmede açılır) aboneliğiniz olup olmadığıdır . Bu makaleyi okuyorsanız muhtemelen işletmenizin zaten bir Microsoft 365 kurumsal aboneliği vardır. Ancak bunu yapmazsanız, bu bağlantı aracılığıyla İş için Microsoft 365 hakkında daha fazla bilgi edinin (yeni sekmede açılır) .
Sesle yazmaya başlamadan önce ihtiyacınız olacak ikinci şey, sabit bir internet bağlantısıdır. Bunun nedeni, Microsoft Word'ün dikte yazılımının konuşmanızı harici sunucularda işlemesidir. Bu devasa sunucular ve ışık hızında işlemciler, metninizi yazıya dökmek için çok miktarda konuşma verisi kullanır. Aslında, yazılımın insan konuşmasını öğrenmesini ve doğruluğunu sürekli iyileştirmesini sağlayan gelişmiş sinir ağlarını ve derin öğrenme teknolojisini kullanırlar.
Bu iki teknoloji, sesle yazma teknolojisinin son yıllarda bu kadar gelişmesinin ve Microsoft dikte yazılımının internet bağlantısı gerektirmesine neden sevinmenizin temel nedenidir.

Geçerli bir Microsoft 365 aboneliğiniz ve internet bağlantınız olduğunda, gitmeye hazırsınız!
1. Adım: Microsoft Word'ü açın
Basit ama çok önemli. Cihazınızda Microsoft Word (yeni sekmede açılır) uygulamasını açın ve yeni, boş bir belge oluşturun. Test belgemize "Microsoft Word'de konuşmayı metne dönüştürme - Test" adını verdik ve daha sonra kolayca bulabilmek için masaüstüne kaydettik.

2. Adım: Dikte düğmesine tıklayın
Boş bir belge oluşturduğunuzda, Ana menünün sağ üst köşesinde bir Dikte düğmesi ve açılır menü göreceksiniz. Üzerinde bir mikrofon sembolü vardır. Buradan açılır menüyü açın ve dilin İngilizce olarak ayarlandığından emin olun.

Microsoft Word'ün konuşmadan metne yazılımının en iyi kısımlarından biri, birden çok dili desteklemesidir. Yazma sırasında, dokuz dil destekleniyordu ve birkaçı da önizleme dilleri olarak listeleniyordu. Önizleme dilleri daha düşük doğruluğa ve sınırlı noktalama desteğine sahiptir.

3. Adım: Microsoft Word'ün Mikrofona erişmesine izin verin
Microsoft Word'ün konuşmayı metne dönüştürme yazılımını daha önce kullanmadıysanız, uygulamaya mikrofonunuza erişim izni vermeniz gerekir. Bu, istendiğinde bir düğmeyi tıklatarak yapılabilir.
Özellikle kuruluşunuzda düzenli olarak sesten metne yazılım kullanmayı planlıyorsanız, dikte işleminiz için harici bir mikrofon kullanmayı düşünmeye değer. Dahili mikrofonlar çoğu genel amaç için yeterli olsa da, daha yüksek kaliteli bileşenler ve mikrofonun kendisinin optimize edilmiş yerleşimi nedeniyle harici bir mikrofon doğruluğu artırabilir.
4. Adım: Sesle yazmaya başlayın
Şimdi eğlenceli şeylere geçiyoruz. Yukarıdaki tüm adımları tamamladıktan sonra, dikte düğmesine bir kez daha tıklayın. Mavi sembol beyaza dönüşecek ve kırmızı bir kayıt sembolü görünecektir. Bu, Microsoft Word'ün sesinizi dinlemeye başladığı anlamına gelir. Sesinizi açtıysanız, bir zil sesi de transkripsiyonun başladığını gösterir.
Sesle yazmayı kullanmak, Microsoft'un yazıya dökmesini istediğiniz sözcükleri yüksek sesle söylemek kadar basittir. İlk başta biraz garip gelebilir, ancak kısa sürede biraz akış geliştireceksiniz ve herkes yazılımdan en iyi şekilde yararlanmak için stratejilerini ve tarzını bulacak.
Yalnızca bu dört adım, sesinizi metne dönüştürmeye başlamanıza izin verecektir. Ancak, konuşmanızı metin yazılım becerilerine yükseltmek istiyorsanız, beşinci adımımız tam size göre.
5. Adım: Noktalama komutlarını dahil edin
Microsoft Word'ün konuşmayı metne dönüştürme yazılımı, konuşulan sözcükleri metne dönüştürmenin çok ötesine geçer. Yapay sinir ağlarının tanıtılması ve geliştirilmesiyle, Microsoft'un sesle yazma teknolojisi yalnızca tek tek sözcükleri değil, tümceyi bir bütün olarak dinler. Bu, şirketin konuşurken noktalama işaretleri ve diğer biçimlendirme efektlerini eklemenize izin veren kapsamlı bir sesli komut listesi sunmasını sağladı.
Burada tüm noktalama komutlarından söz edemeyiz, ancak en kullanışlı olanlarından bazılarını adlandıracağız. "Nokta" komutunun söylenmesi bir nokta eklerken, "virgül" komutu şaşırtıcı olmayan bir şekilde virgül ekleyecektir. Aynı kural ünlem işaretleri, iki nokta üst üste ve alıntılar için de geçerlidir. Bir paragrafı bitirmek ve bir satır sonu bırakmak istiyorsanız, “yeni satır” komutunu söyleyebilirsiniz.
Bu araçların kullanımı kolaydır. Testlerimizde yazılım, sözcükleri ve noktalama işaretlerini ayırt etmede tutarlı bir şekilde doğruydu.

Özet
Microsoft'un konuşmadan metne dönüştürme yazılımı güçlüdür. Başlıca platformların çoğunu test ettikten sonra, Microsoft'un maliyet ve performansı dengelerken tartışmasız en iyi ürünü sunduğunu söyleyebiliriz. Bunun nedeni, yazılımın doğrudan birçok işletmenin halihazırda kullanmakta olduğu Microsoft 365'te yerleşik olmasıdır. Bu, işletmeniz için geçerliyse, Microsoft'un sesle yazma teknolojisini hiçbir ek ücret ödemeden hemen kullanmaya başlayabilirsiniz.
Bu makalenin size Microsoft Word'de konuşmayı metne dönüştürme yazılımını nasıl kullanacağınızı öğrettiğini ve artık bu becerileri kuruluşunuz içinde uygulayabileceğinizi umuyoruz.