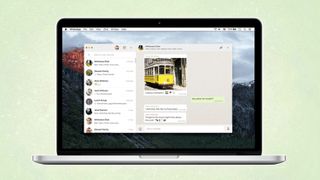WhatsApp Web ve WhatsApp Desktop'ı nasıl kullanacağınızı bilmek, grup sohbetlerinizden birinden gelen en son mesaja her yanıt vermek istediğinizde telefonunuza uzanmaktan sizi kurtarır.
Facebook'a ait son derece popüler olan mesajlaşma uygulaması, web tarayıcınız aracılığıyla veya PC'niz veya Mac'iniz için bir masaüstü uygulaması indirerek kullanılabilir. Tüm mesajlarınız farklı platformlar arasında senkronize edilir, böylece konuşmalarınıza en uygun cihazdan devam edebilirsiniz. Ayrıca, telefon ekranınıza dokunmak yerine uygun klavyenizle yazabileceğiniz anlamına gelir.
WhatsApp Web ve WhatsApp Masaüstü hemen hemen aynı şekilde çalışır, ancak şu anda sesli ve görüntülü aramalar yalnızca masaüstünde desteklenir ve her seferinde yalnızca birine (artı telefonunuza) giriş yapabilirsiniz. Ancak bu, WhatsApp'ın beta sürümünde bulunan yeni bir özelliğe bağlı olarak yakında değişebilir .
Web tarayıcınızda ve masaüstünüzde WhatsApp kullanımı hakkında bilmeniz gereken her şey burada. En yeni özellikler hakkında da bilgi edinmek için WhatsApp güncellemeleri sayfamızı kontrol ettiğinizden emin olun .
Tarayıcınızda WhatsApp Web nasıl kullanılır?
1. WhatsApp Web web sitesine gidin (yeni sekmede açılır) . Daha önce giriş yapmadığınız sürece, bir QR kodu ve bazı talimatlar içeren bir ekranla karşılaşacaksınız .
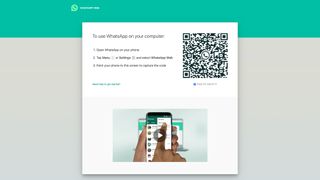
2. Şimdi telefonunuzda WhatsApp'ı açın. iOS'ta, WhatsApp uygulamasının sağ alt köşesindeki Ayarlar simgesine dokunun . Android'de, uygulamanın sağ üst köşesindeki üç nokta simgesine basın.
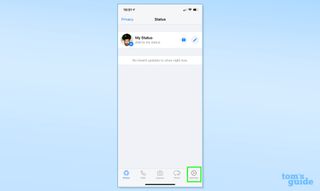
3. iOS'ta "WhatsApp Web/Masaüstü"nü seçin ve "Bir Cihaz Bağla"ya basın. Android'de "Bağlı cihazlar"ı seçin, ardından "Bir Cihaz Bağla"ya dokunun.
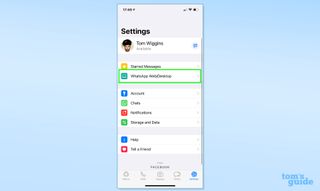
4. Bu, telefonunuzun kamerasını etkinleştirecek ve bilgisayarınızın web tarayıcısında görüntülenen QR kodunu taramanıza izin verecektir.
Bu, düzenli olarak kullandığınız bir cihazsa ve başka kimsenin ona erişemeyeceğinden eminseniz, her seferinde aynı işlemi yapmanıza gerek kalmaması için “Oturumu Açık Tut” kutusunu işaretlediğinizden emin olun.
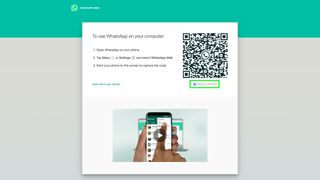
5. Artık bu tarayıcı penceresini mesajlara erişmek, göndermek ve almak için kullanabileceksiniz , ancak sol üst köşede görünen başlığa tıklayarak masaüstü bildirimlerini açmanız gerekebilir .
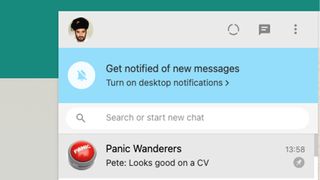
6. Resim veya başka dosyalar eklemek için sohbet kutusunun solundaki ataç düğmesini tıklayın .
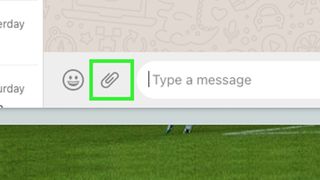
7. Sesli mesajları kulaklıkla veya cihazınızın dahili mikrofonuyla kaydetmek istediğinizde, sohbet kutusunun sağındaki mikrofon düğmesine tıklayın .
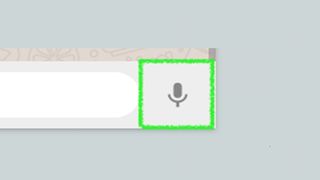
9. Durumunuzu güncellemek istiyorsanız , kesik daire simgesine tıklayın. Yeni bir sohbet başlatmak üzere kişilerinizi getirmek için konuşma balonunu tıklayın
Üç nokta simgesi, yeni bir grup veya oda oluşturmanıza, görünen adınızı ve resminizi düzenlemenize, arşivlenmiş ve yıldızlı mesajlarınızı görmenize ve ayarlar menüsünü açmanıza olanak tanır.
Ayrıca oturumu tamamen kapatabilirsiniz, ancak bu, bir dahaki sefere tüm bu adımları tekrar uygulamanız gerektiği anlamına gelir.
PC'nizde veya Mac'inizde WhatsApp Masaüstü nasıl kullanılır?
1. Tarayıcı sekmelerini yanlışlıkla kapatma eğilimindeyseniz, bunun yerine WhatsApp indirme sayfasından ( yeni sekmede açılır) WhatsApp'ın masaüstü sürümlerinden birini indirin .
Windows 8 veya daha yenisinde (32 veya 64 bit sistem kullanıp kullanmadığınıza bağlı olarak farklı sürümler vardır) ve macOS X 10.10 ve sonraki sürümlerde çalışır.
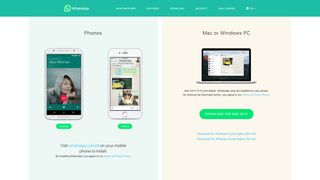
2. WhatsApp sisteminize yüklendikten sonra uygulamayı açın ve web sürümünde göreceğiniz aynı oturum açma ekranı tarafından karşılanacaksınız: bir QR kodu ve üç talimattan oluşan bir set.
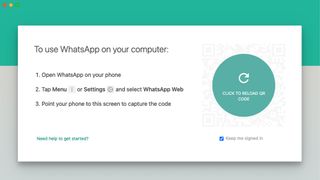
3. Telefonunuzu alın ve WhatsApp'ı açın . iOS'ta, WhatsApp uygulamasının sağ alt köşesindeki Ayarlar simgesine dokunun . Android'de, uygulamanın sağ üst köşesindeki üç nokta simgesine basın .
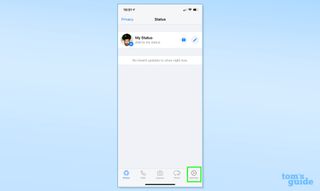
4. iOS'ta "WhatsApp Web/Masaüstü"nü seçin ve "Bir Cihazı Bağla"ya basın. Android'de "Bağlı cihazlar"ı seçin, ardından "Bir Cihazı Bağla"ya dokunun.
Telefonunuzun kamerası artık bir QR kod tarayıcı olacak. Onu ekranınıza doğrultun ve masaüstü uygulaması hesabınızda oturum açmanızı sağlayacaktır .
Her seferinde oturum açmak zorunda kalmamak için “Oturumu Açık Tut” kutusunun işaretli olduğundan emin olun .
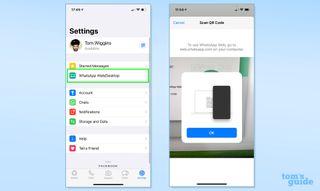
5. Masaüstü uygulaması artık tüm mevcut sohbetlerinizi gösterecek ve bilgisayarınızın klavyesini kullanarak mesaj yazmanıza , yeni gruplar oluşturmanıza, durumunuzu güncellemenize ve web sürümü için yukarıda listelenen diğer tüm şeylere olanak tanıyacak.
6. WhatsApp Desktop'ta web versiyonunda olmayan ekstra bir işlev de sesli ve görüntülü aramadır . Bu, tüm gruplar için değil, yalnızca bireysel kişiler için kullanılabilir ve kullanmak için en az Windows 10 64 bit sürüm 1903 veya macOS 10.13 gerekir.
Ne tür bir arama yapmak istediğinize bağlı olarak, sohbet penceresinin üst kısmındaki kamera veya telefon simgesine tıklayın . Gerekirse, istendiğinde WhatsApp'ın bilgisayarınızın mikrofonuna ve kamerasına erişmesine izin verin.
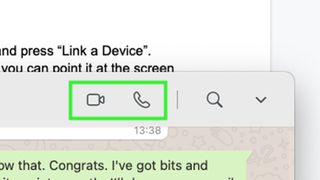
Artık farenizi ve QWERTY klavyenizi kullanarak WhatsApp grup sohbetlerine katılmaya hazırsınız. Size ait olmayan bir cihazda WhatsApp Web veya Masaüstü oturumunu kapatmayı unutursanız, telefonunuzdan uzaktan çıkış yapabilirsiniz .
iOS'ta "WhatsApp Web/Masaüstü" ekranına veya Android'de "Bağlantılı cihazlar" ekranına gidin. Burada, şu anda hesabınızla senkronize edilmiş tüm masaüstü cihazlarının ve web tarayıcılarının bir listesini göreceksiniz. Kaldırmak istediğiniz her birine dokunmanız yeterlidir .
Daha fazla WhatsApp ipucuna mı ihtiyacınız var? Medyayı daha güvenli bir şekilde göndermek için kaybolan fotoğrafları ve videoları WhatsApp'ta nasıl göndereceğiniz aşağıda açıklanmıştır . Alternatif olarak, en iyi WhatsApp alternatiflerinden birine geçmek istiyorsanız, WhatsApp'tan Signal'e nasıl geçeceğinizi gösterebiliriz . Whatsapp, iOS 10 ve 11 desteğini kesecek — hangi iPhone'ların etkilendiğine bakın.