Donanımınızda en iyi bilgisayar oyunlarını oynamak istiyorsanız , hangi grafik kartına sahip olduğunuzu bilmek çok önemli bilgilerdir. Ne de olsa, on yıl önce piyasaya sürülen bir GPU, grafik açısından zorlu modern oyunları çalıştıramayacaktır. Hangi GPU'ya sahip olduğunuzu bilmek, donanımınızın bir oyunun minimum gereksinimlerini karşılayıp karşılamadığını görmeyi kolaylaştırır. Peki hangi grafik kartına sahip olduğunuzu nasıl öğrenebilirsiniz?
Teknolojiden anlıyorsanız bu aptalca bir soru gibi görünebilir, ancak gerçek bir muamma olabilir. Kahretsin, bu soruyu kendim aramak zorunda kaldığım bir zaman vardı! Her zaman PC oyunlarına ilk kez giren yeni insanlar vardır, bu nedenle böyle bir soru her zaman alakalı olacaktır.
Hangi grafik kartına sahip olduğunuzu öğrenmek için adım adım kılavuzumuzu okuyun.
Hangi GPU'ya sahip olduğunuzu nasıl kontrol edebilirsiniz?
Hangi grafik kartına sahip olduğunuzu bulmak o kadar da zor değil. Bilgisayarınızın grafik kartını Windows'ta bulmanın üç yaygın yolu vardır ve bunların hepsini aşağıda açıklayacağız. Bu nasıl yapılır için Windows 11 kullanıyor olsak da aynı yöntemlerin Windows 10 için geçerli olduğunu unutmayın .
Aygıt Yöneticisi'nde hangi GPU'ya sahip olduğunuzu kontrol etme
1. Başlat Menüsünü açın . Windows 11 kullanıyorsanız, Başlat Menüsü görev çubuğunun ortasındadır. Windows 10'da, en soldadır. Sonraki tüm yöntemlerin Başlat Menüsünü açarak başladığını unutmayın - bunu yapmanın en hızlı yolu genellikle klavyenizdeki Windows tuşuna basmaktır.
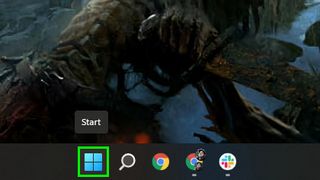
2. "Aygıt Yöneticisi" yazın ve Enter tuşuna basın . Ekran Bağdaştırıcıları için üst kısma yakın bir seçenek göreceksiniz.
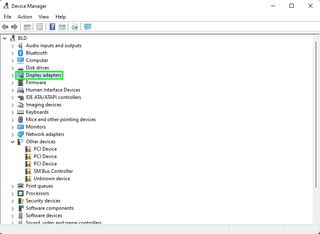
3. Listelenen GPU'nuzun adını görmek için Ekran Bağdaştırıcıları'ndaki açılır oku tıklayın . Gördüğünüz gibi, bir Nvidia GeForce RTX 3080 Ti'ye sahibim.
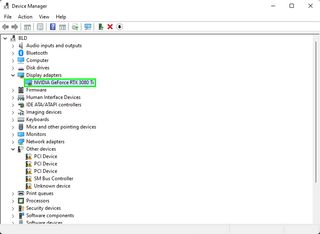
Görev Yöneticisi'nde hangi GPU'ya sahip olduğunuzu kontrol etme
1. Başlat Menüsünü açın ve arama çubuğuna "Görev Yöneticisi" yazın . Üstüne tıkla.
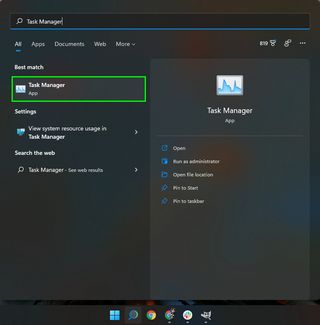
2. Pencerenin üst kısmında bulunan Performans sekmesini seçin . Sekmeleri görmüyorsanız “Daha Fazla Ayrıntı”yı seçin.

3. Modeli ve GPU markasını sağ köşede görmek için GPU'ya tıklayın .
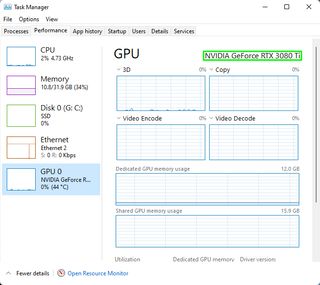
DirectX Teşhis Aracı aracılığıyla hangi GPU'ya sahip olduğunuzu kontrol etme
1. Başlat Menüsünü açın ve arama çubuğuna “dxdiag” yazın .
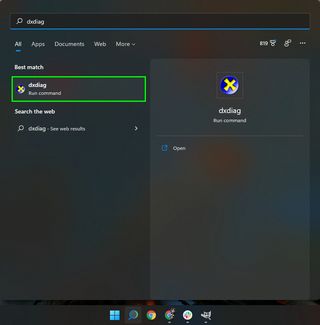
2. DirectX Teşhis Aracını açmak için Enter'a basın . Bu, pencerenin üst kısmında birkaç sekme getirir. Görüntüle'yi tıklayın .
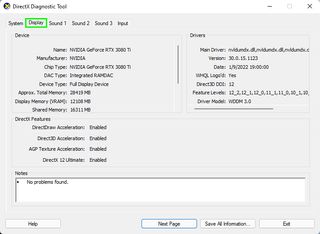
3. GPU'nuzu görmek için “Üretici” ve “Yonga Tipi”ni arayın .
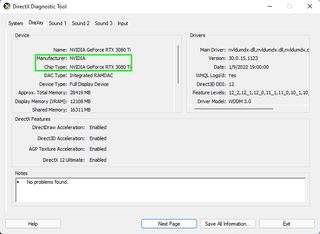
Windows Ayarlarında hangi GPU'ya sahip olduğunuzu kontrol etme
1. Başlat Menüsünü açın, “Ayarlar” yazın ve Enter tuşuna basın . Bu, Windows Ayarlarını getirir.
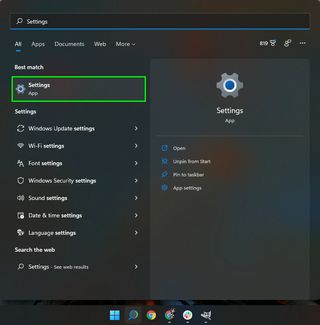
2. “Sistem” ve ardından “Görüntü” üzerine tıklayın. Ekran genellikle listelenen ilk seçenektir. Windows 10'da, üzerine tıkladığınızda muhtemelen ayarlarını göreceksiniz.
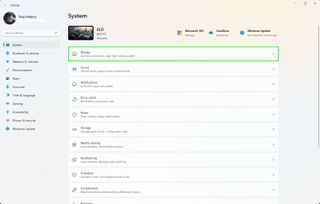
3. Windows 10'da "Birden Çok Ekran"ın veya Windows 11'de "İlgili Ayarlar"ın altına gidin . "Gelişmiş Ekran"ı seçin.
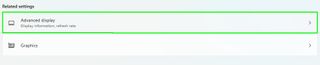
4. GPU'nuzun "Ekran Bilgileri" altında listelendiğini göreceksiniz .
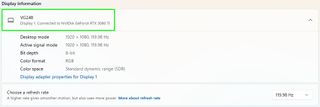
Sonraki: Yeni bir grafik kartı satın almak için beş temel ipucumuza da göz atabilirsiniz .
Daha fazla Windows tavsiyesi için, Microsoft'un en son işletim sistemine hazırsanız, Windows 10'dan Windows 11'e yükseltme hakkındaki kılavuzumuza bakın . Windows 11'de birden çok masaüstünü nasıl kuracağımızla birlikte Windows 11'i nasıl hızlandıracağımızı da okuduğunuzdan emin olun .
