Windows 11 geliyor ve eğer bir PC oyuncusuysanız, oyunlarınızın daha iyi görünmesini ve daha iyi oynanmasını sağlayabilecek potansiyel olarak heyecan verici yükseltmeler sunuyor.
Örneğin, Windows 11'deki yeni özellikler arasında, oyun geliştiricilerin oyunlarını değiştirmesine gerek kalmadan iyileştirilmiş kontrast ve renk çıkışı sağlayan Otomatik HDR yer alır. Microsoft ayrıca, oyunların bir Xbox Series X veya Series S üzerinde çalışıyormuşçasına hızlı yüklenmesine yardımcı olması gereken DirectStorage API'sini de bünyesinde barındırıyor .
Ve bir Xbox Series X stok yenilemesi bulamayanlar için bu güncellemeler, şu anda beta sürümünde olan Microsoft'un Xbox Bulut Oyun hizmetine alışmak için mükemmel bir zaman. Hem Windows 11 hem de 10'da mevcut olan bu, PC'nizde en üst düzey oyunları oynamanın önemli bir yoludur.
- En iyi Xbox Series X oyunlarını oynayın
- Ayrıca en iyi bilgisayar oyunlarını deneyin
- Windows 10'da Tanrı Modu nasıl etkinleştirilir
Bir Xbox Game Pass Ultimate aboneliğiniz varsa, uygulama veya tarayıcı aracılığıyla çok sayıda telefona, tablete ve diğer cihazlara aktarılabilen Game Pass oyunlarının tam kitaplığına ( Forza Horizon 4 veya Gears 5 gibi birinci taraf hitleri dahil) erişebilirsiniz. cihazlar. Xbox Game Pass oyunlarınızı xCloud aracılığıyla Windows 11'e aktarma işlemi, Microsoft'un Windows 11 için kendi Xbox uygulaması aracılığıyla yapıldığından özellikle basittir.
Başlamak için bu adım adım kılavuzu izleyin ve yakında yeni Windows 11 PC'nizde en son Xbox oyunlarını oynuyor olacaksınız.
Windows 11: Xbox Game Pass oyunlarınızı xCloud kullanarak nasıl yayınlayabilirsiniz?
1. Windows 11 PC'nizde Xbox uygulamasını başlatın . Bunu yapmanın en hızlı yolu, Başlat menüsünü açmak ve "Xbox" yazmaya başlamaktır; arama sonuçlarında bir dizi seçeneğin göründüğünü hızlı bir şekilde görmeniz gerekir. Diğer kullanımlara sahip farklı uygulamalar olan Xbox Game Bar veya Xbox Console Companion'ı değil, Xbox uygulamasını açtığınızdan emin olun .
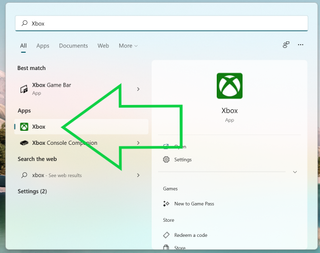
2. Xbox uygulamasını açtıktan sonra, Xbox Game Pass Ultimate aboneliğinize bağlı olan aynı Microsoft hesabını kullanarak oturum açmanız gerekebilir .
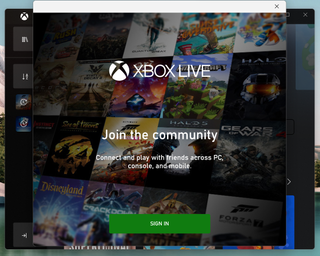
3. Artık Xbox uygulamasında oturum açtığınıza göre, xCloud üzerinden oyun akışı yapmak oldukça basit. Uygulamanın ortasındaki büyük Bulut Oyun düğmesine tıklayarak başlayın .
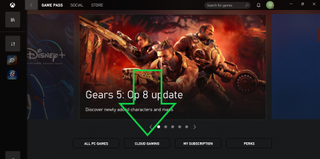
4. Şimdi, oynanabilecek Xbox Game Pass oyunlarının kaydırılabilir bir listesinin yanı sıra İnternet bağlantınızın ne kadar iyi olduğuna ve uyumlu bir gamepad bağlayıp bağlamadığınıza ilişkin göstergeler içeren bir Xbox Bulut Oyun sayfası görmelisiniz. Bunları kurduğunuzdan emin olun ve bir oyun seçin!
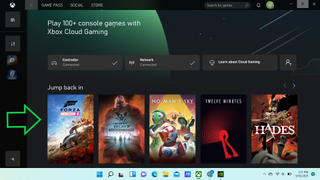
Microsoft, xCloud üzerinden oyun oynamak için düzgün, sabit bir İnternet bağlantınızın ve uyumlu bir gamepad'inizin olmasını gerektirir. En iyi sonuçları elde etmek için resmi bir Xbox gamepad takmanızı ve PC'nizi bir Ethernet kablosu aracılığıyla yüksek hızlı bir İnternet bağlantısına bağlamanızı öneririz, ancak Wi-Fi bağlantısıyla da oldukça kabul edilebilir bir oyun deneyimi elde edebilirsiniz.
5. Xbox uygulaması, onu uyumlu bir oyun kumandasına ve İnternet bağlantısına bağladığınızı kaydettikten sonra, oyunun ne olduğuna dair daha ayrıntılı bir döküm görmek için bu sayfada listelenen oyunlardan herhangi birine tıklayabilmeniz ve ardından büyük yeşil "Oynat" düğmesi.
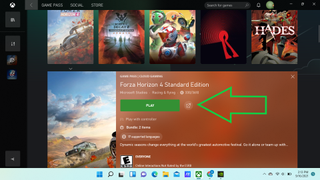
Oyun, xCloud aracılığıyla Windows 11 PC'nize akışa başlamalıdır.
Tebrikler, artık Windows 11 PC'nizde en yeni birinci taraf Xbox oyunlarına akış erişimine sahipsiniz ve düzgün bir İnternet bağlantısı bulabileceğiniz her yerden oynayabilirsiniz!
- Daha fazla: Windows'ta bir Kill Switch nasıl oluşturulur?
